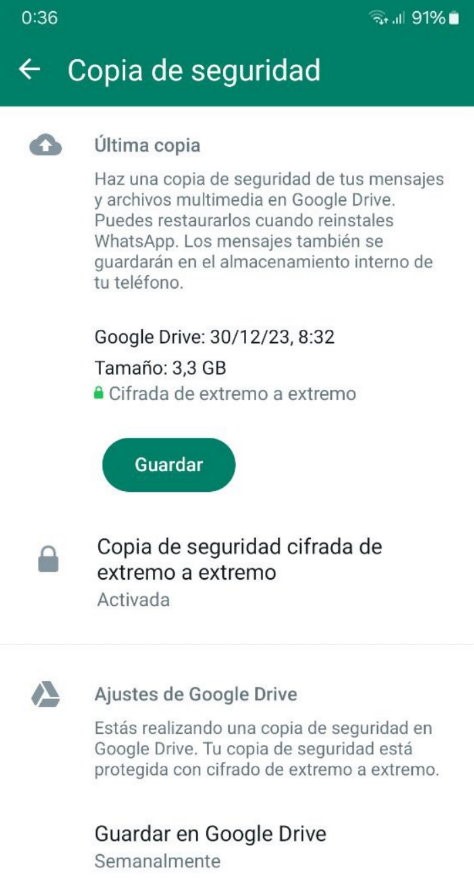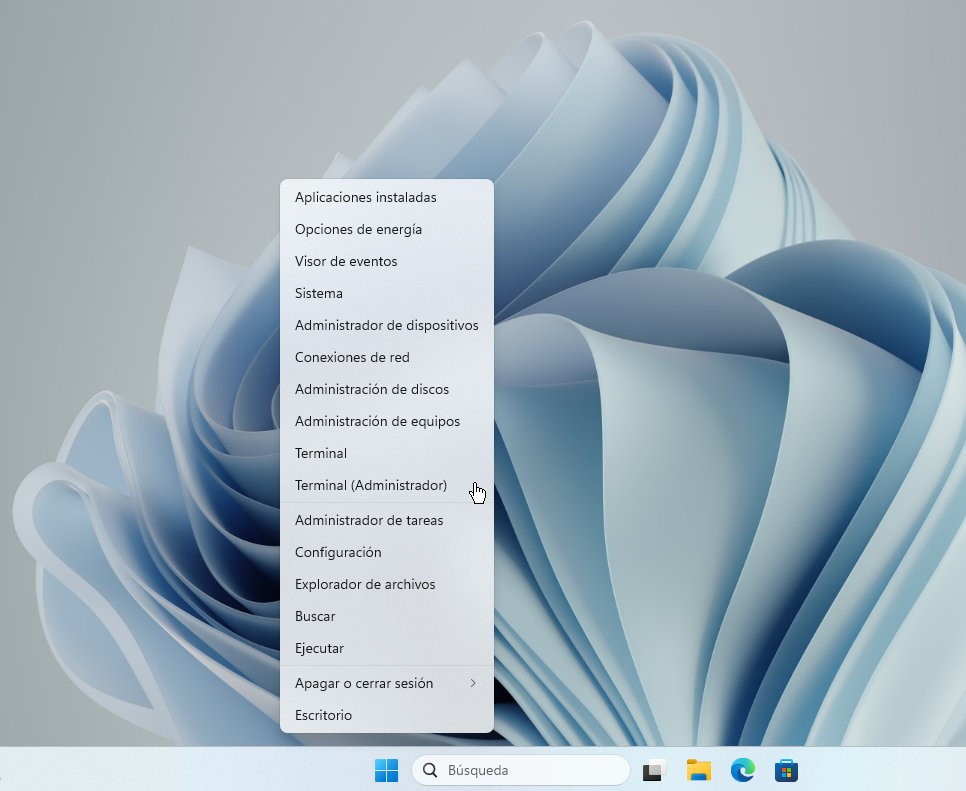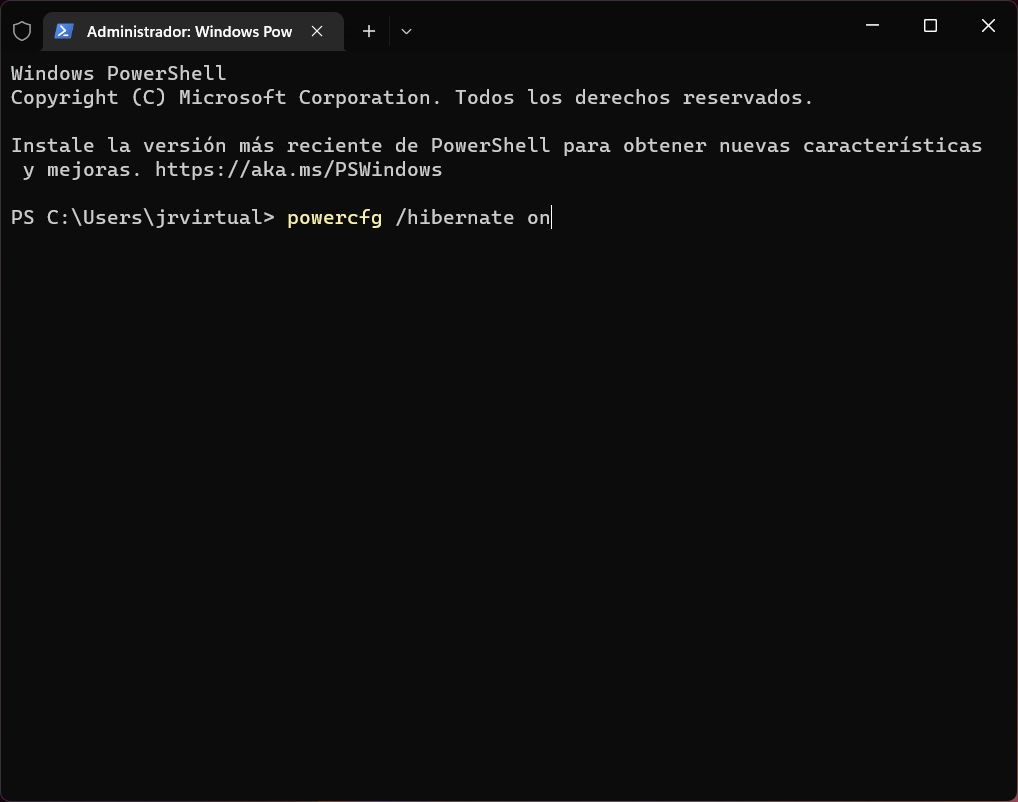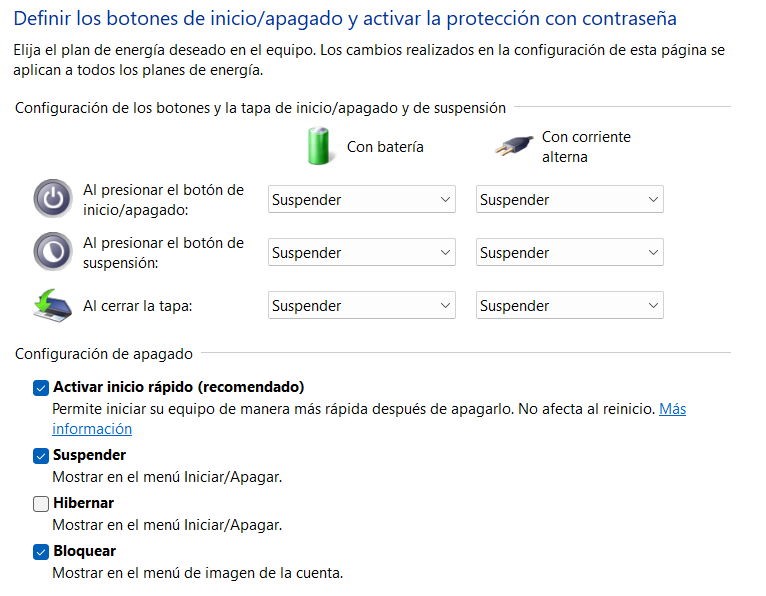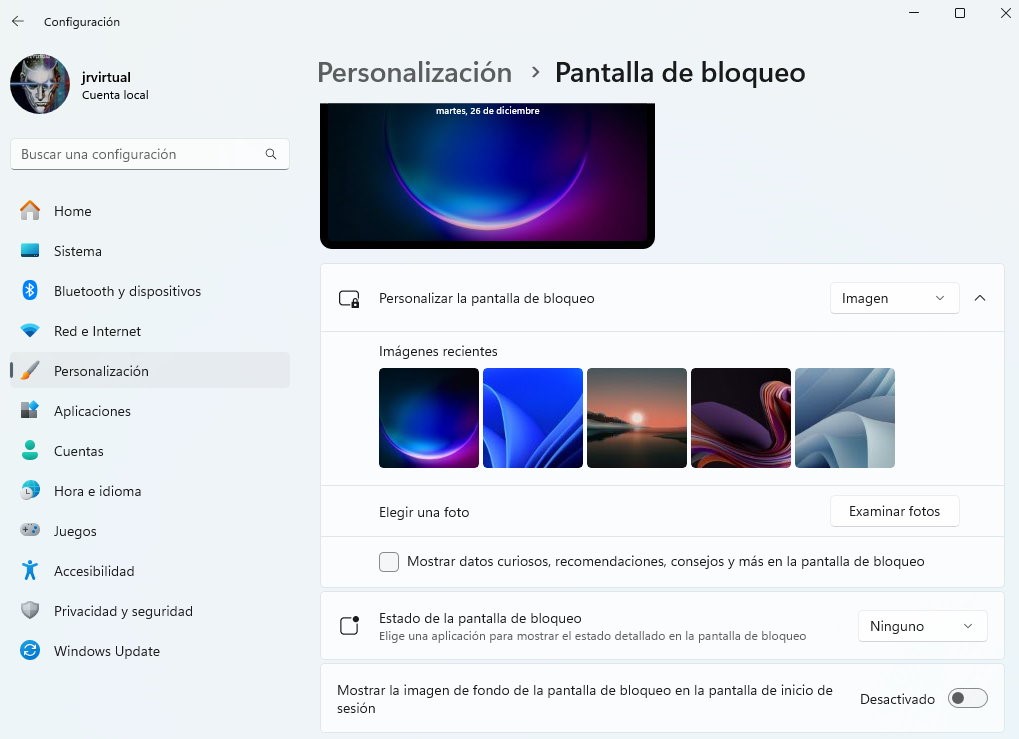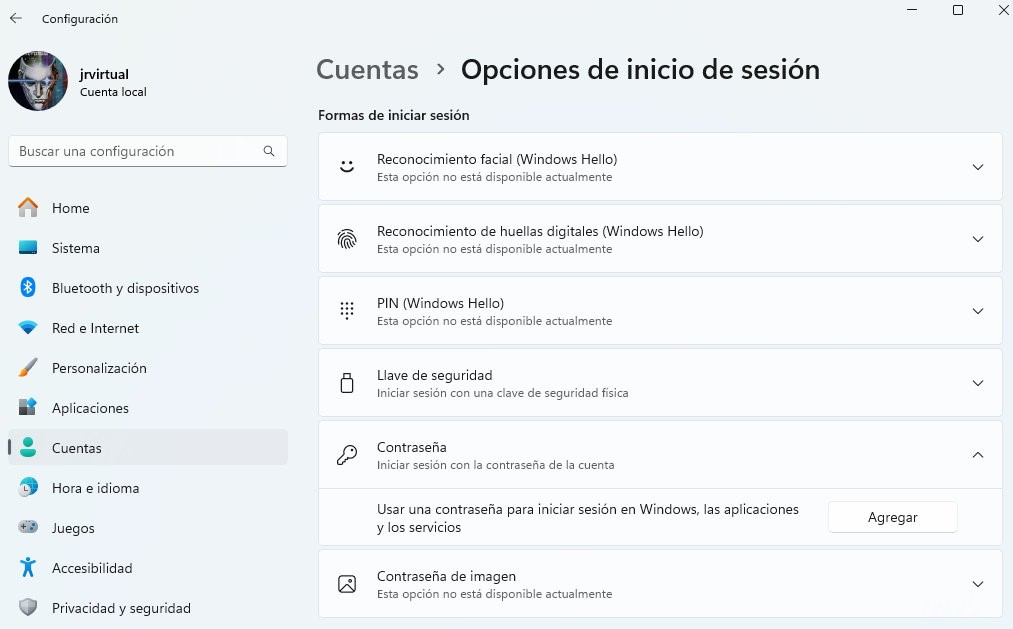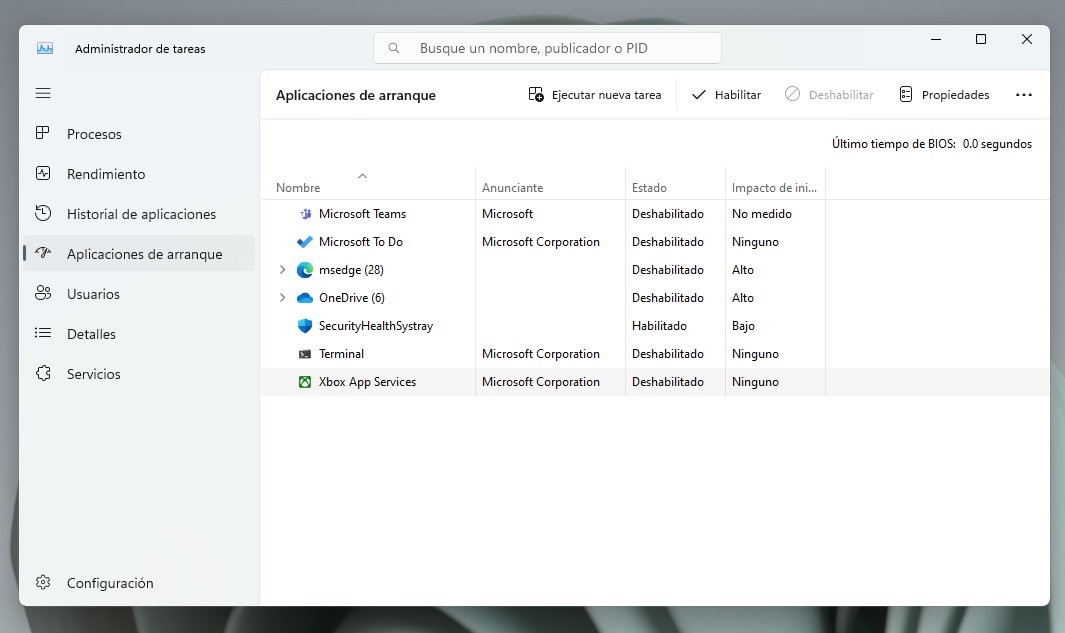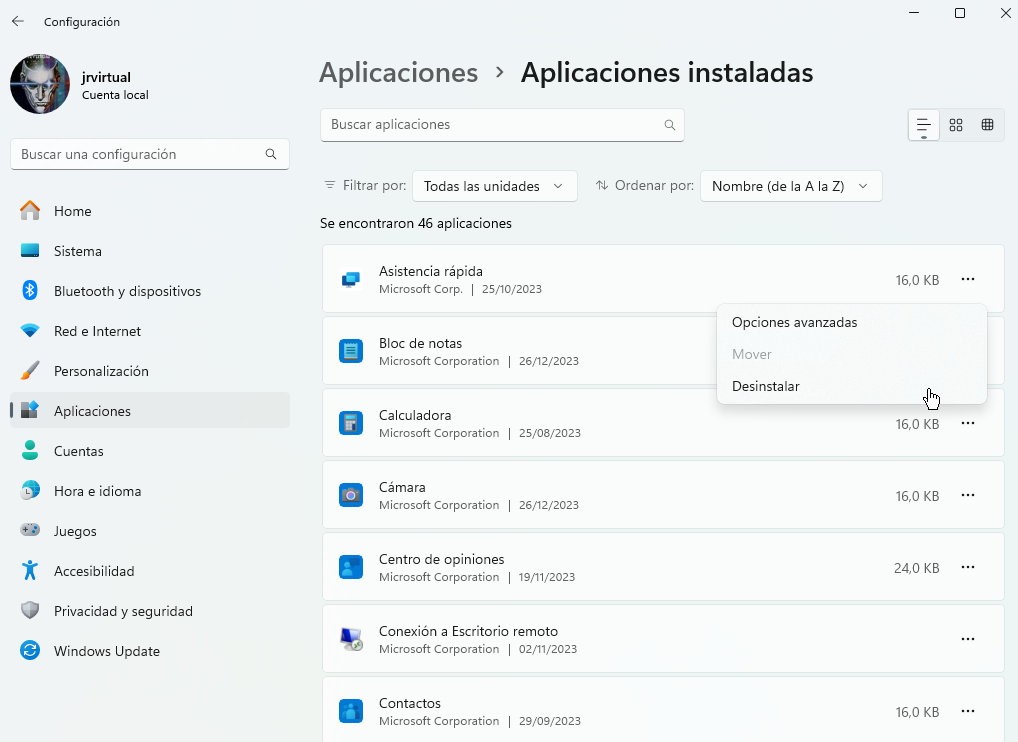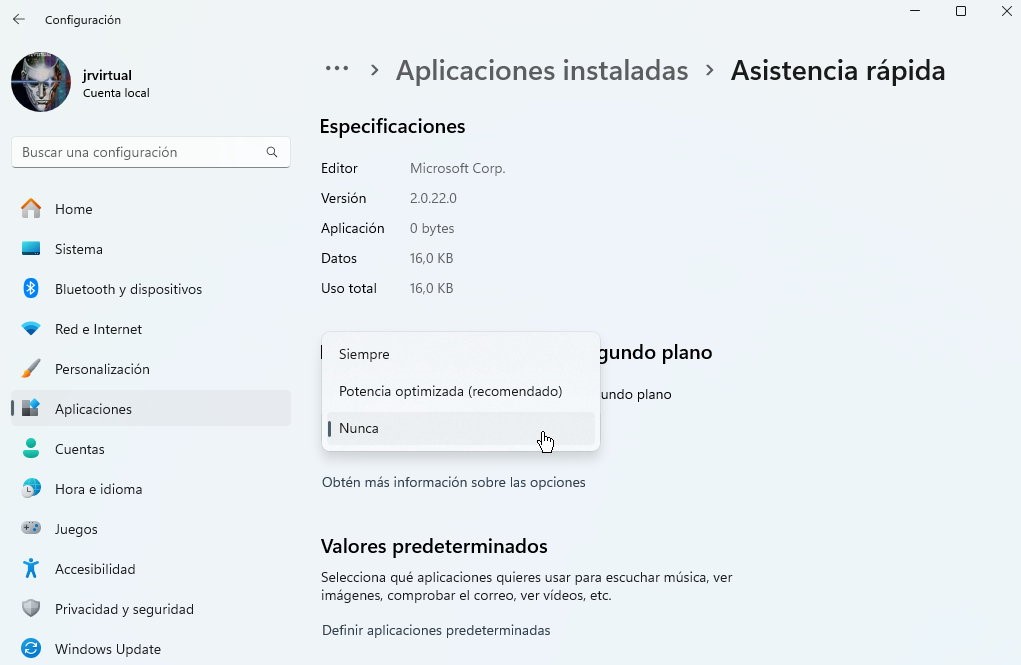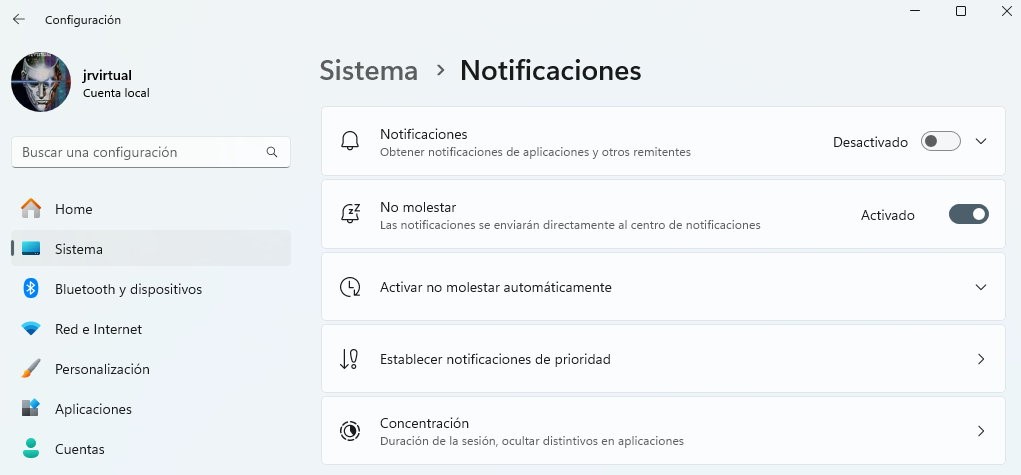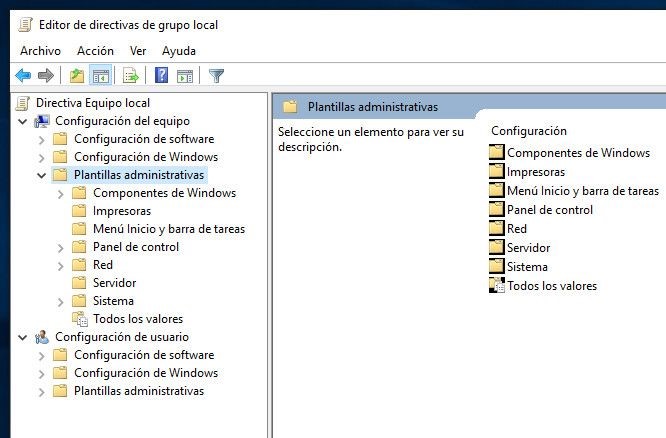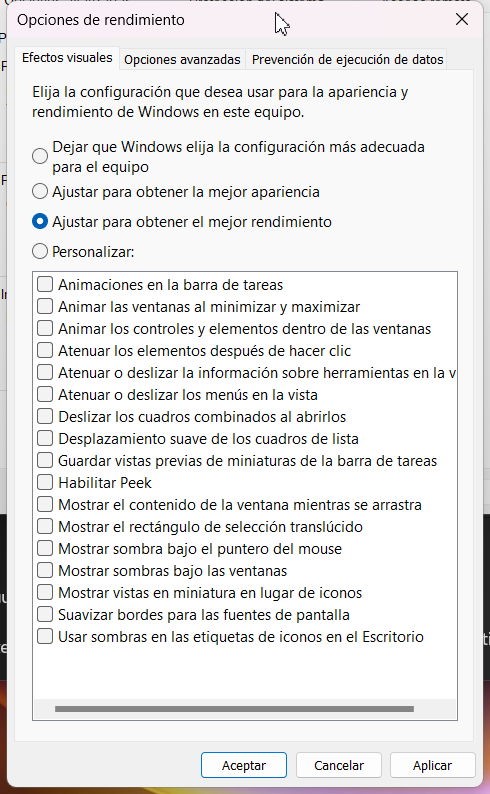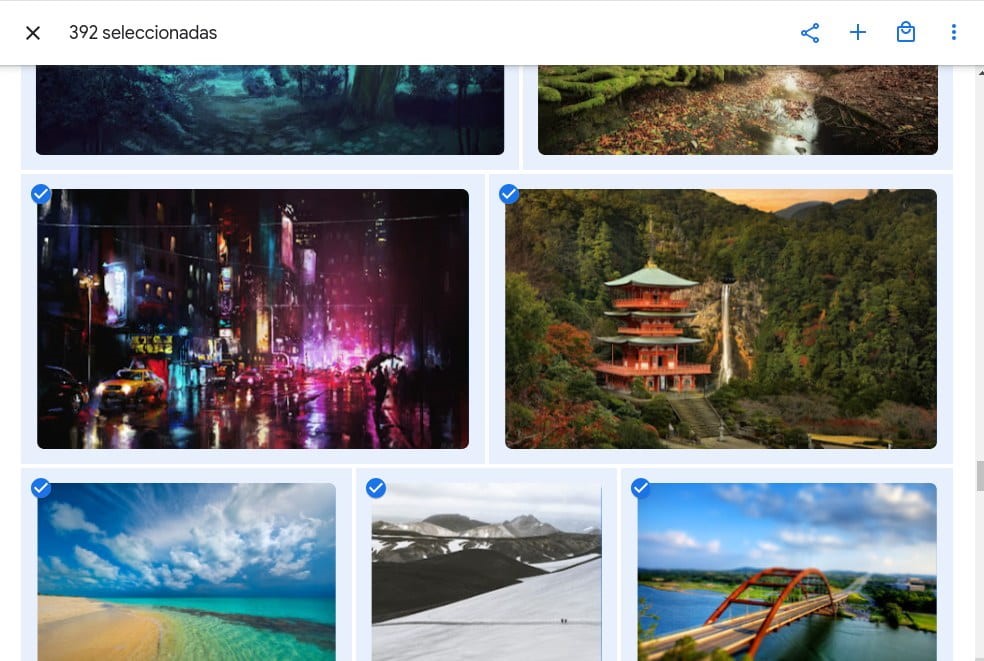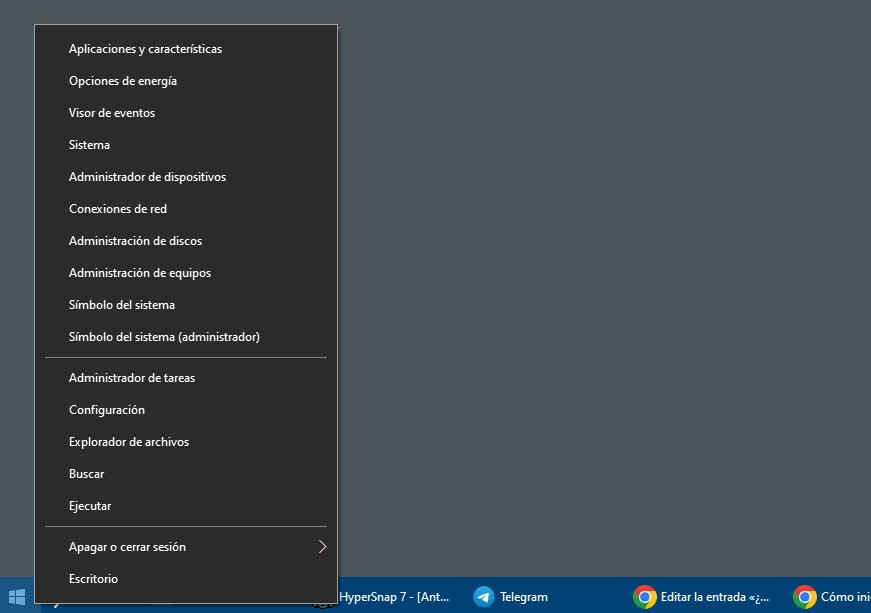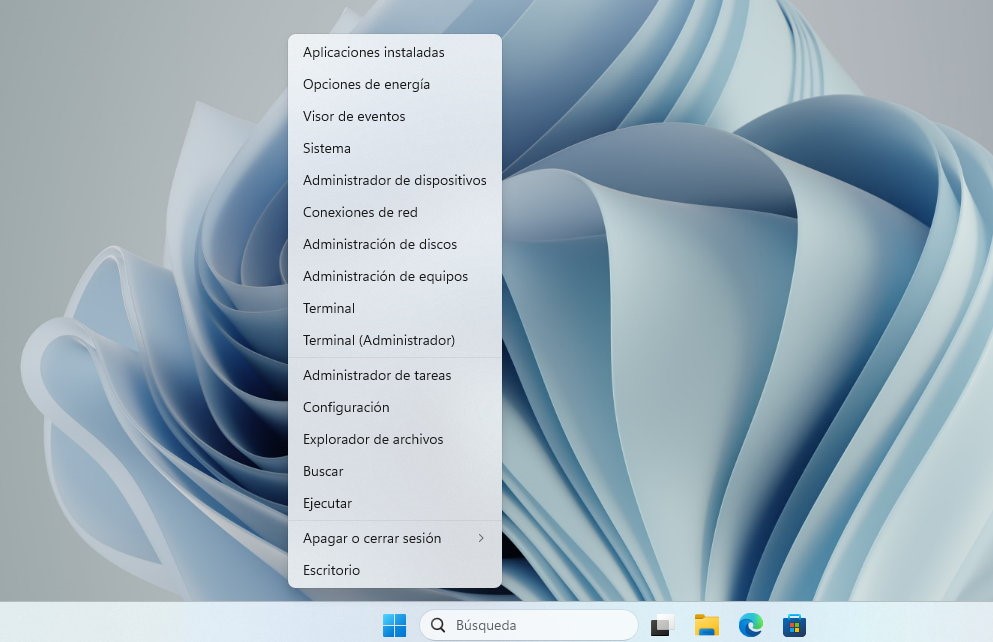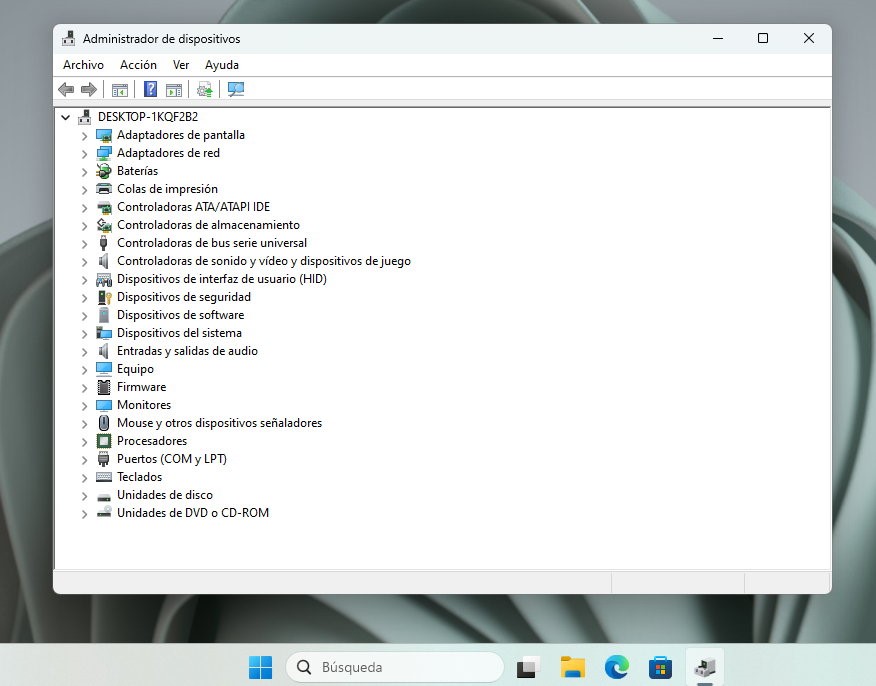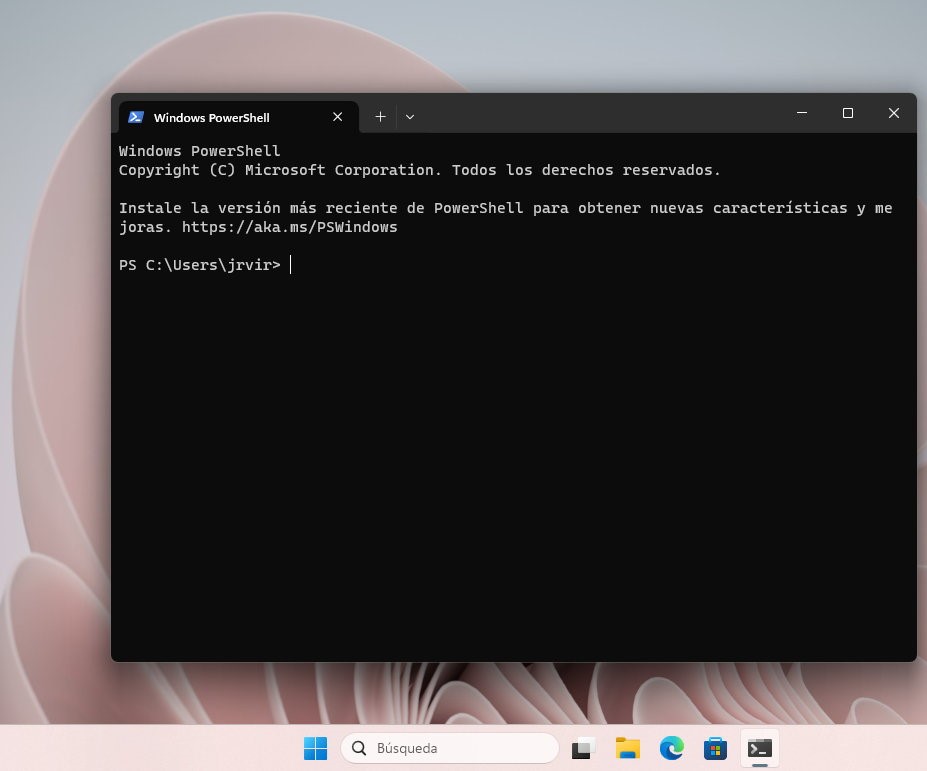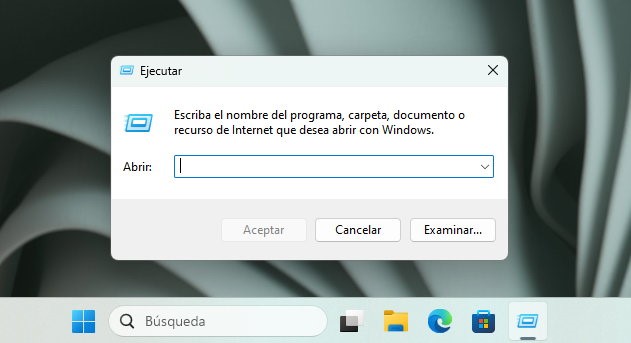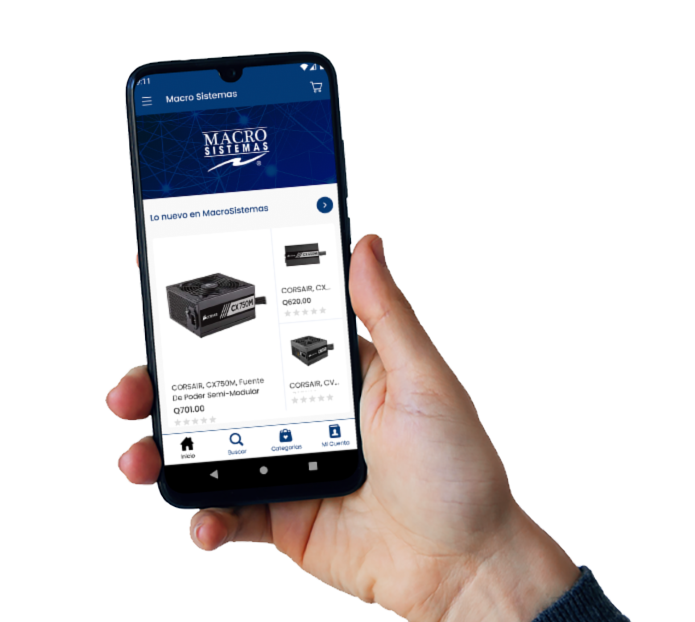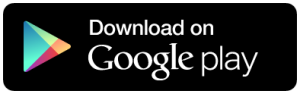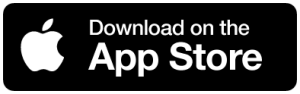Cómo comprobar el rendimiento de tu smartphone Android
La oferta de smartphones equipados con Android es excepcionalmente extensa, y cubre desde las necesidades más básicas con la gama de entrada, hasta grandes niveles de exigencia con los topes de gama. Esto, claro, es determinante para el éxito de la plataforma, pues a diferencia de lo que ocurre con Apple, que concentra toda su oferta en la gama alta, con la única excepción del iPhone SE, la oferta con Android es tan variada que casi podemos afirmar que hay un dispositivo concreto para cada perfil de necesidades.
Ahora bien, en muchas ocasiones no somos plenamente conscientes del potencial de nuestro smartphone, algo que ocurre de manera especialmente habitual si contamos con un gama alta y nunca lo llevamos al límite. Es cierto, eso sí, que lo más importante es que nos sintamos cómodos con nuestro dispositivo, pero en este caso nunca está de más someterlo a algunas pruebas para poder averiguar cuál es su potencial y, si es posible, compararlo con el de otros dispositivos.
No es que saber esto te vaya a cambiar la vida, claro está, pero quizá sí que te abra las puertas a emplear tu smartphone con Android en determinadas tareas para las que pensabas que no sería apto. O a la inversa, claro, quizá los resultados te indiquen que ha llegado el momento de dar el salto a un modelo superior y/o más actual, pues es posible que en que empleas ahora no vaya a ser capaz de proporcionarte la experiencia de uso óptima que todos deseamos.
Los usos más exigentes de las prestaciones del smartphone se suelen encontrar en los juegos, si bien es cierto que el progresivo despliegue de la inteligencia artificial también tiene bastante relevancia en este sentido (así, podemos imaginar el dispositivo que necesitaremos para emplear juegos con una importante carga gráfica y de cómputo, y que además hagan un uso intensivo de la inteligencia artificial).
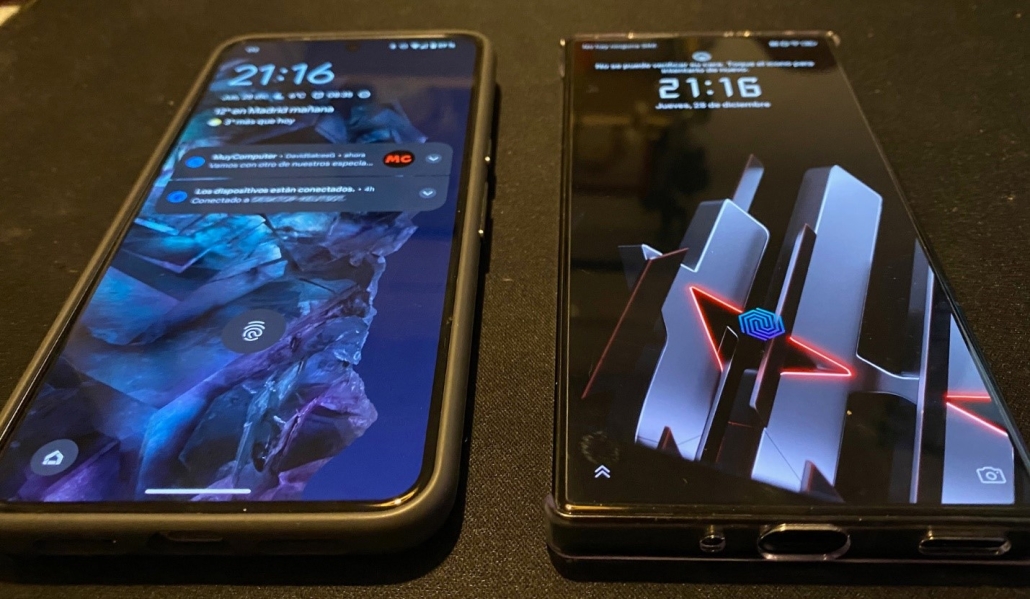
¿Más fuerza bruta es mejor?
Bien, en este punto es importante aclarar que no necesariamente. En el momento de escribir estas palabras tengo sobre la mesa, como puedes ver en la imagen superior, un un Nubia RedMagic 9 Pro y un Google Pixel 8 Pro. El primero es un ejemplo perfecto de fuerza bruta, de especificaciones y prestaciones por las nubes (en algunos de los tests que recomiendo aquí se ha situado como el dispositivo más potente del mundo (a 27 de diciembre de 2023). Sin embargo, si hay algo por lo que brilla el smartphone de Google es por la optimización, que para bastantes usos se traduce en una experiencia más pulida.
¿Cuál de ambos dispositivos es mejor? En mi opinión, y repito que a fecha de publicación de este artículo, hablamos del smartphone más potente frente al smartphone con un mayor nivel de optimización del mercado, dos topes de gama del ecosistema de Android que, sin embargo, brillan con luces distintas. Y precisamente por esa sustancial diferencia, es por lo que puedo decir qué opción me gusta más, pero no que una sea mejor que otra, pues eso dependerá de lo que busca cada usuario.
Así, hecha esta aclaración, que repito que me parece fundamental, veamos qué herramientas para Android puedes emplear para cuantificar el rendimiento de tu smartphone. Ten en cuenta, eso sí, que algunas son muy exigentes, y que otras pueden tomarse un buen rato desde que las inicias hasta que se completan. Así, haz estas pruebas solo cuando sepas que no vas a necesitar el teléfono por unos minutos. Y, a ser posible, mejor en entornos templados o fríos, pues con eso y con todo, tu smartphone puede llegar a recalentarse con algunas de ellas.
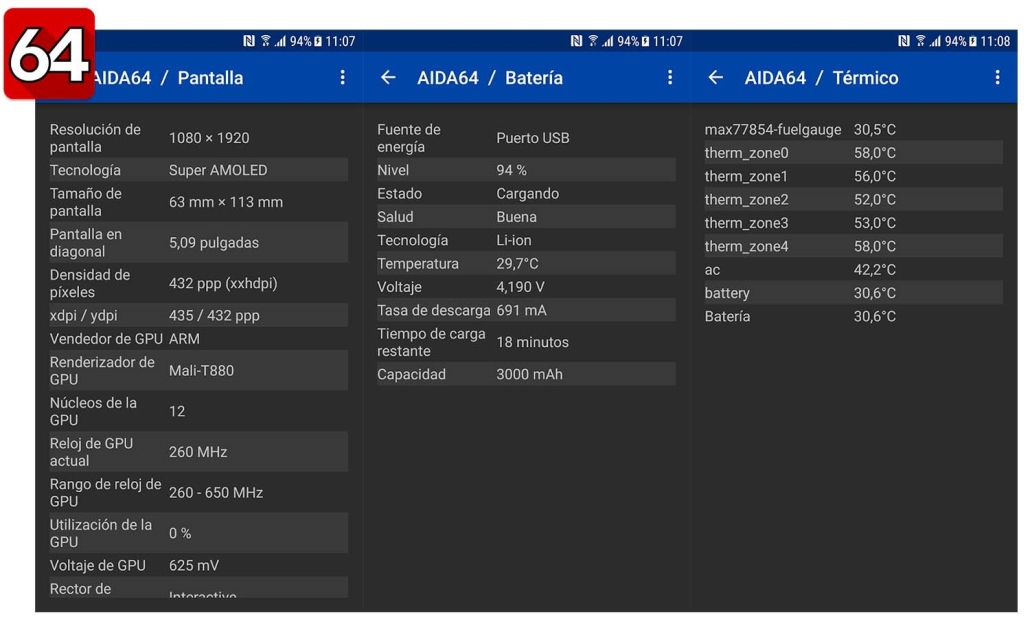
AIDA64
Precio: gratuito
Descarga: Google Play
Para saber qué podemos esperar de nuestro smartphone, lo primero que debemos averiguar es con qué componentes cuenta. AIDA64 es una aplicación de referencia en escritorio (Windows) que, para felicidad de quienes ya la conocían de ese entorno, dio el salto a Android. Sus informes son completísimos y la información de los elementos se va actualizando en tiempo real, por si quieres averiguar, por ejemplo, la velocidad a la que están operando los núcleos del SoC o el estado de la batería.
No es, por lo tanto, una app diseñada para medir el rendimiento de tu sistema, y menos aún para compararlo con otros dispositivos, pero sí que te proporcionará mucha, muchísima información sobre tu smartphone, lo que resulta de lo más interesante.
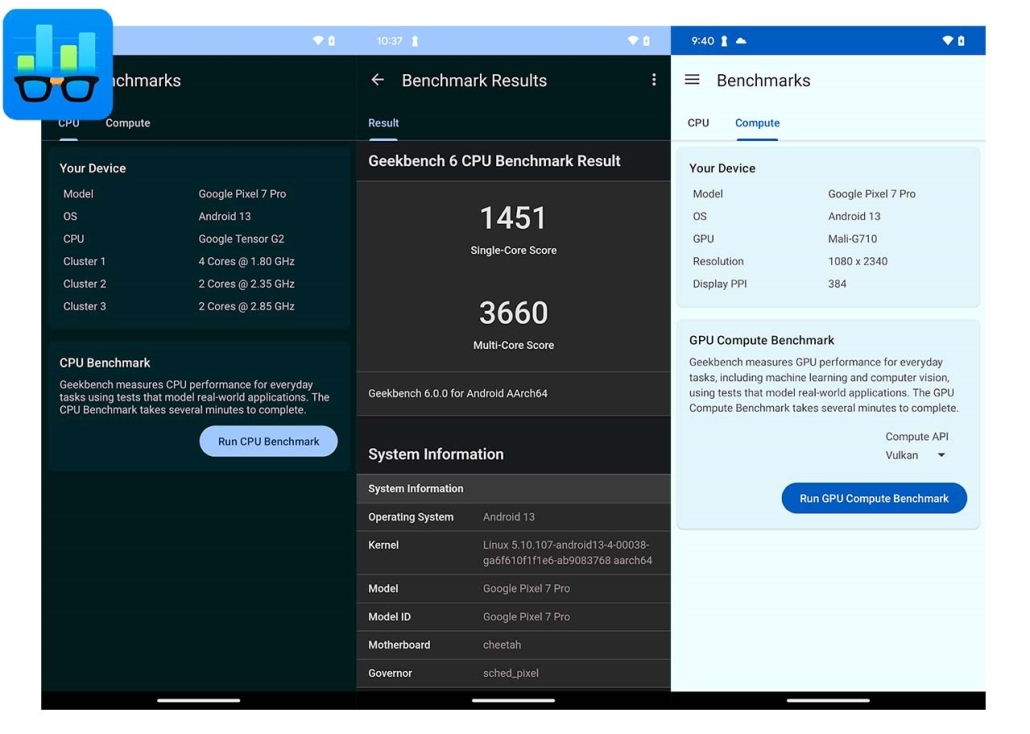
Geekbench 6
Precio: gratuito
Descarga: Google Play
Entramos ya en las apps para Android que sí que someten al sistema a un completo test de rendimiento, con pruebas de lo más variadas. Cuenta con dos tests, el de CPU y el de GPU que se llevan a cabo por separado, y en ambos casos se llevan a cabo acciones de lo más variadas, lo que lo convierte en un benchmark que evalúa el desempeño en un escenario de uso muy amplio, en vez de centrarse en tareas específicas. Al evaluar la CPU, obtendremos una nota en el desempeño single-core y también en el modo multi-core y, tanto para estas pruebas como para las de la GPU, podremos ver también la lista de acciones llevadas a cabo, el resultado obtenido en cada una de ellas, y una tabla comparativa de nuestro smartphone en comparación con otros dispositivos del mercado.
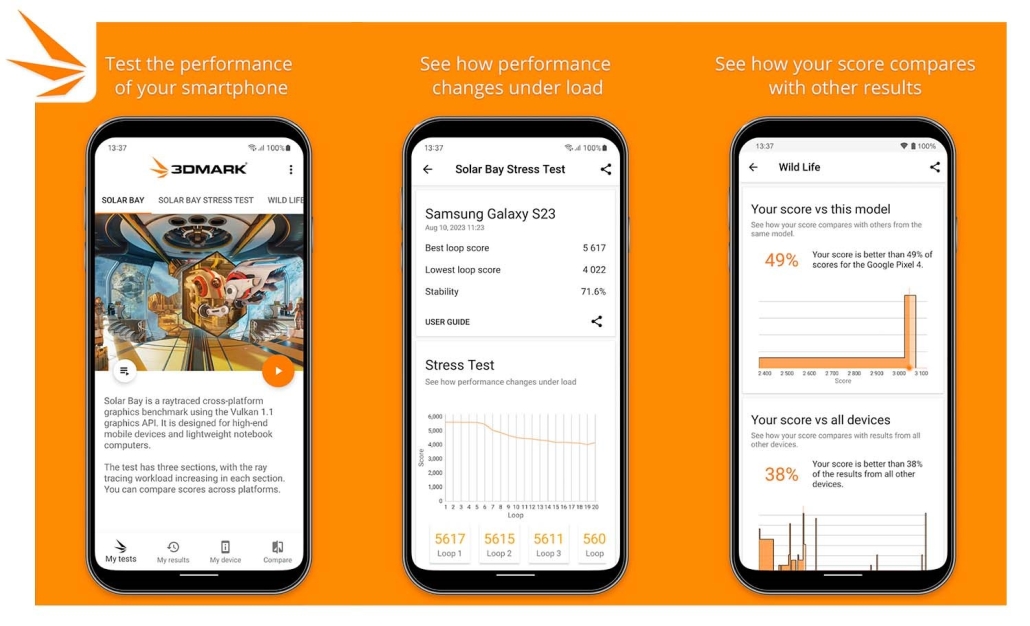
3DMark
Precio: gratuito
Descarga: Google Play
De nuevo un clásico de Windows que también ha dado el salto a Android. 3DMark se centra en evaluar el rendimiento del smartphone en su apartado gráfico, con un conjunto de tests (cuatro, junto con sus versiones «stress test», que repiten la misma prueba varias veces seguidas para comprobar su rendimiento sostenido en el tiempo), algunas de ellas realmente exigentes, como el muy reconocido Wild Life Extreme. Al igual que Geekbench, tras realizar los tests (no los tests de estrés) podremos comparar el rendimiento de nuestro smartphone con el de algunos modelos de referencia.
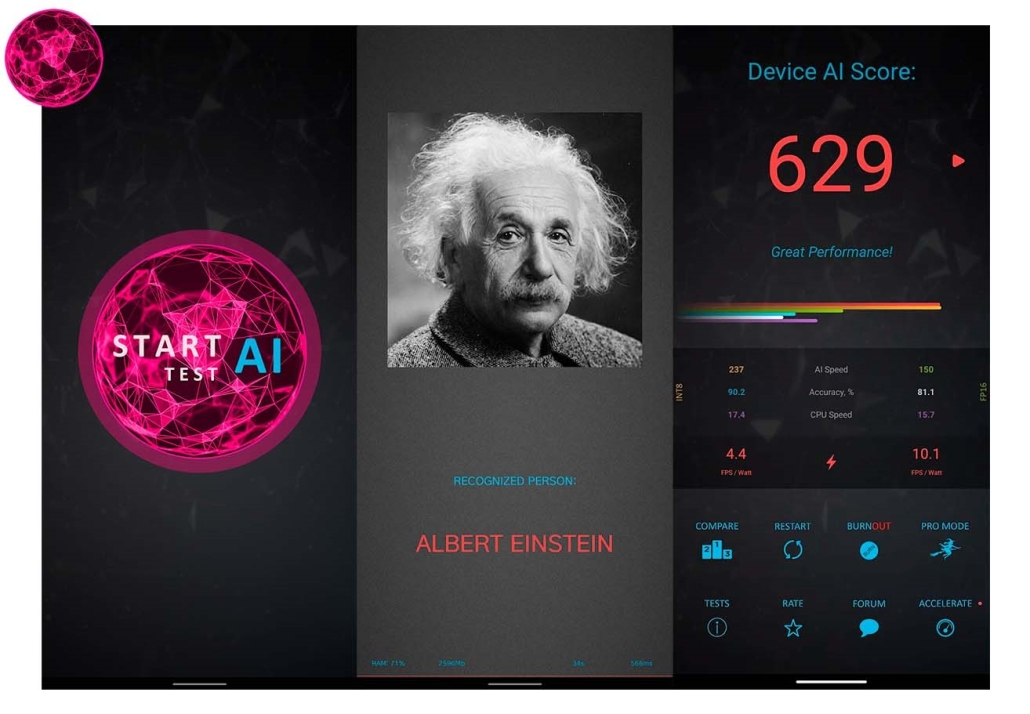
AI Benchmark
Precio: gratuito
Descarga: Google Play
La ejecución de tareas de inteligencia artificial en el dispositivo ha ido ganando presencia en los últimos tiempos y, sin duda, seguirá haciéndolo en el futuro. Esa es la razón por la que AI Benchmark me parece tan interesante, y es que ya habrás deducido por su nombre que se centra en valorar el rendimiento del dispositivo en tareas relacionadas con la IA. Su tabla de resultados es completísima y también ofrece comparaciones con otros modelos, si bien a este respecto sus responsables no actualizan los rankings con la frecuencia que cabría desear.
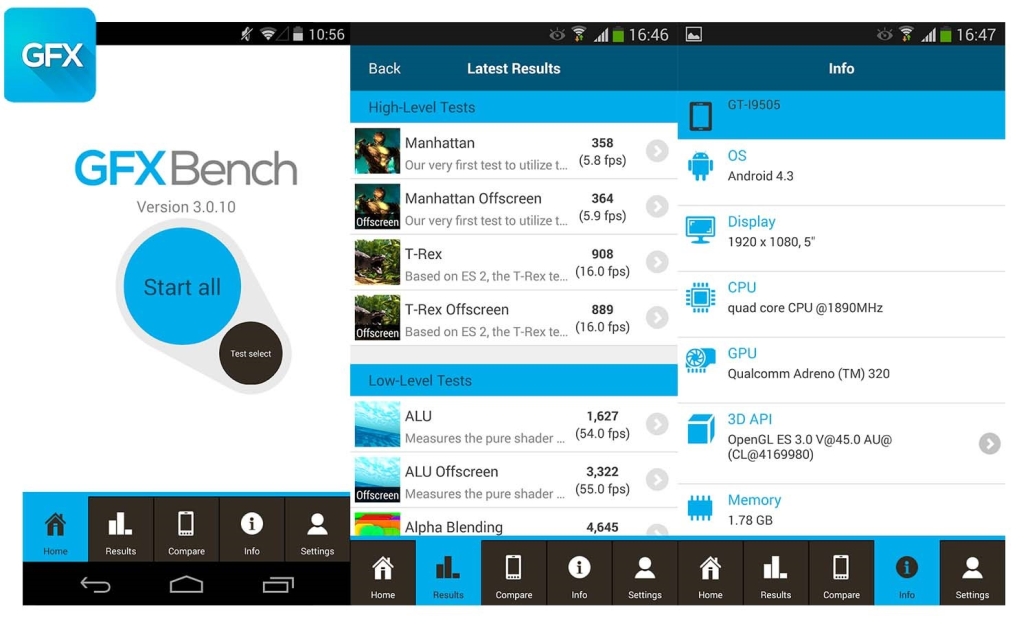
GFX Bench
Precio: gratuito
Descarga: Google Play
De vuelta al apartado gráfico, GFX Bench nos ofrece un enorme conjunto de pruebas de su desempeño en este sentido, y además las acompaña con información sobre su impacto en la batería del smartphone. Para cada prueba obtendremos un conjunto de datos representados en gráficos que facilitan su rápida lectura. También ofrece la posibilidad de comparar con otros dispositivos, pero de nuevo en este caso los datos no están siempre tan actualizados como gustaría.
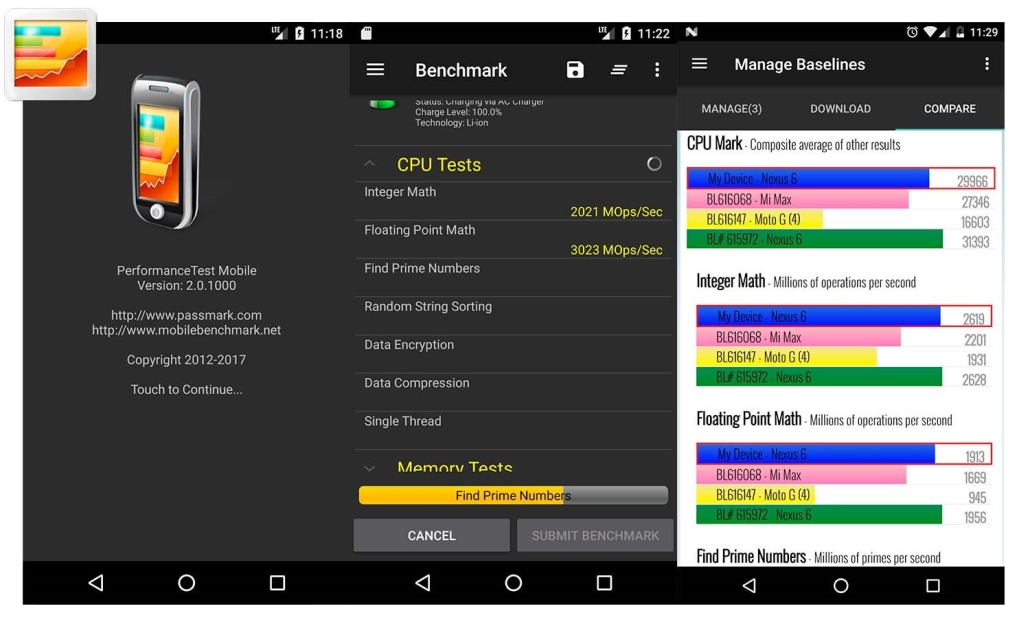
PassMark PerformanceTest
Precio: gratuito
Descarga: Google Play
Termino con una app para Android que ya llevo usando bastante tiempo. PerformanceTest nos proporciona, en pocos minutos, un informe sobre los principales componentes del smartphone, pruebas de CPU, de GPU, de memoria RAM, de almacenamiento y de gestión de gráficos, tanto en 2D como en 3D. En este caso, eso sí, no obtendremos una nota en base al rendimiento, sino los datos de los resultados de las pruebas efectuadas, para aquellos usuarios que quieran la información en bruto.