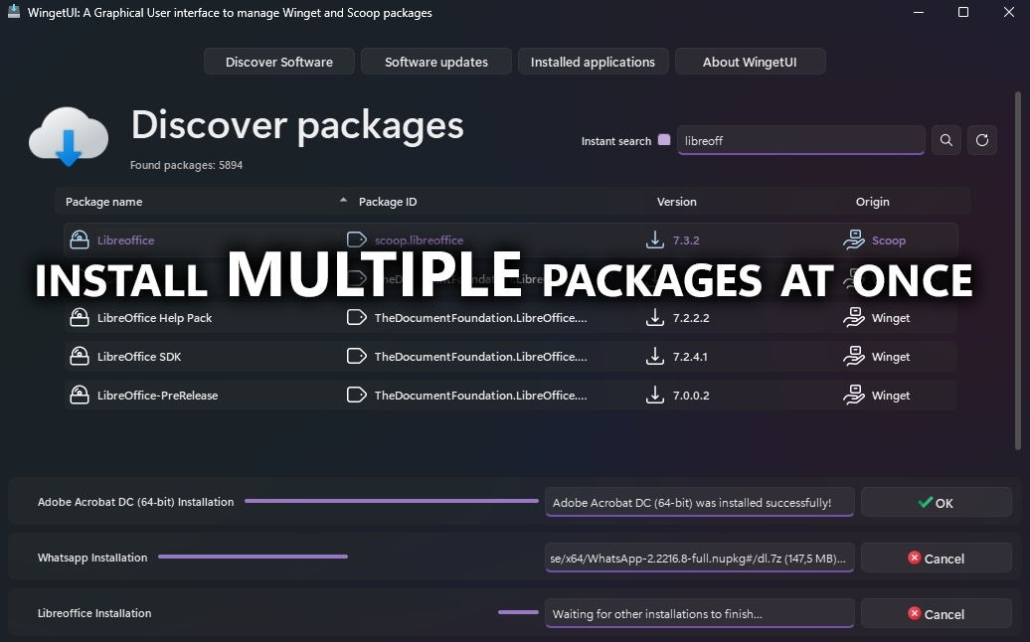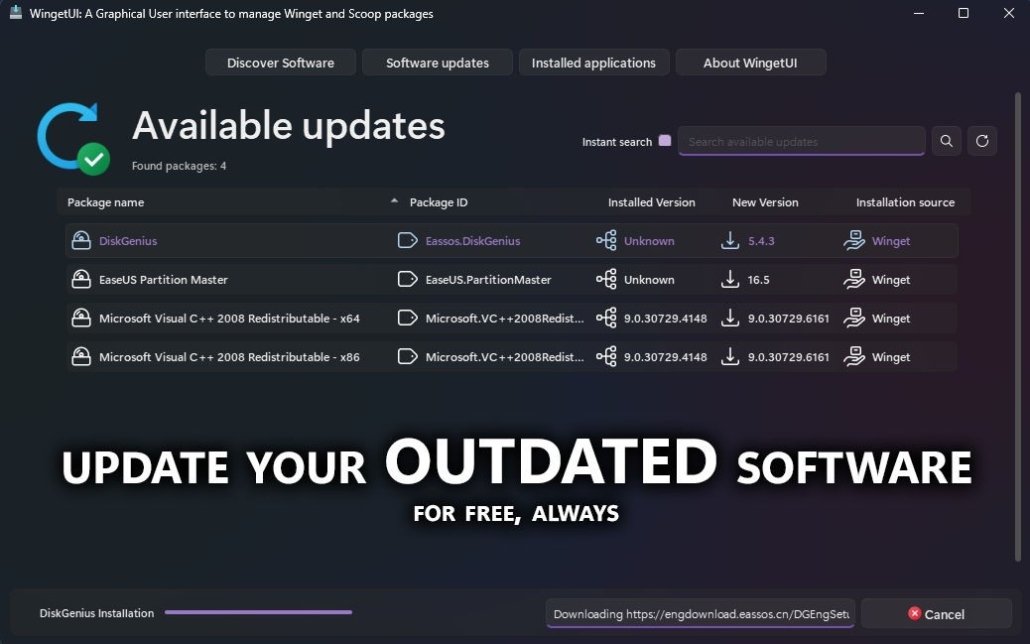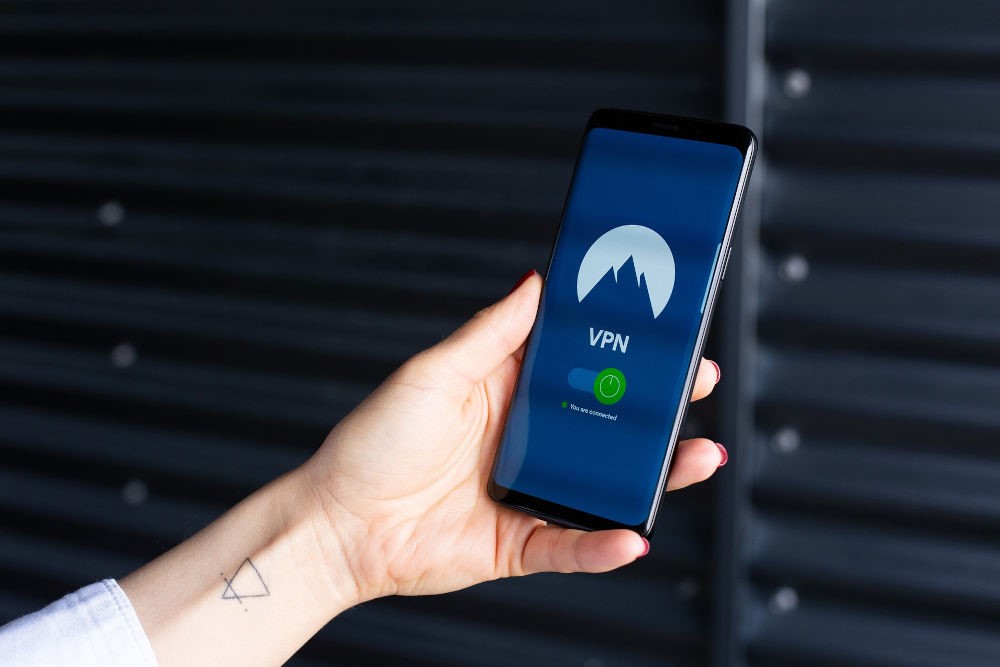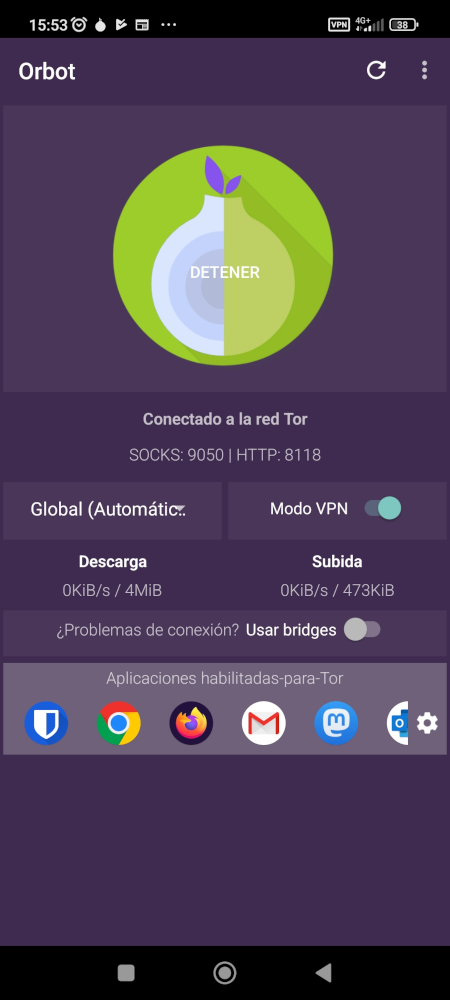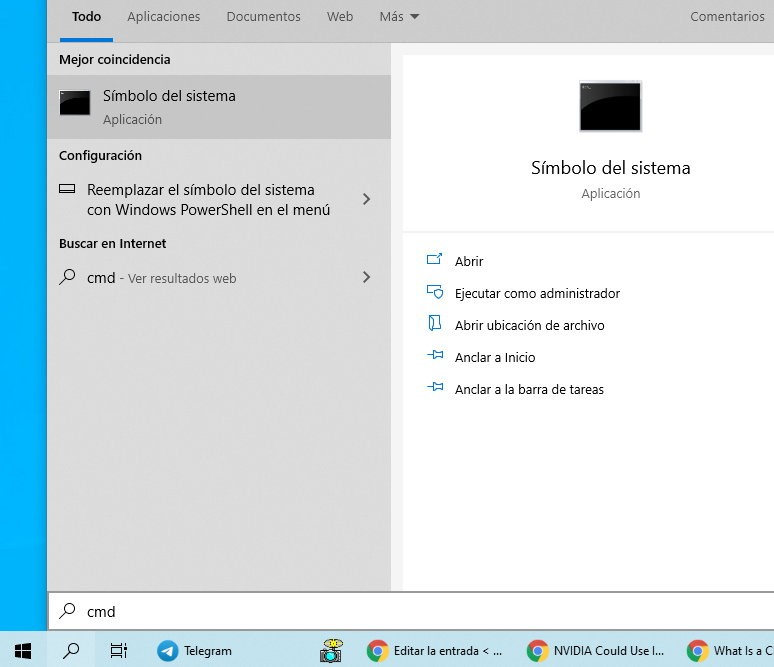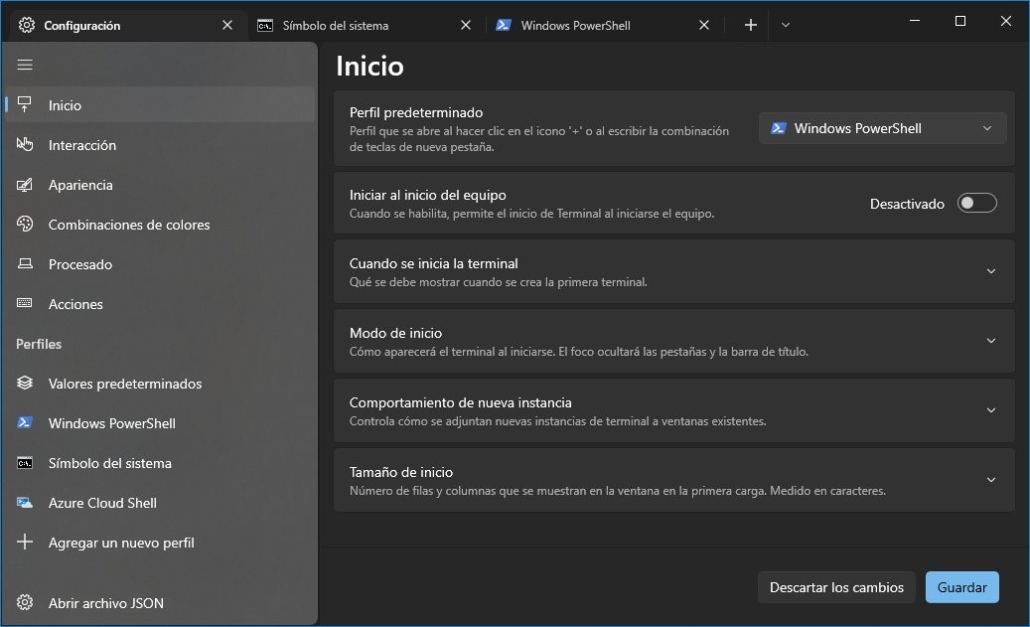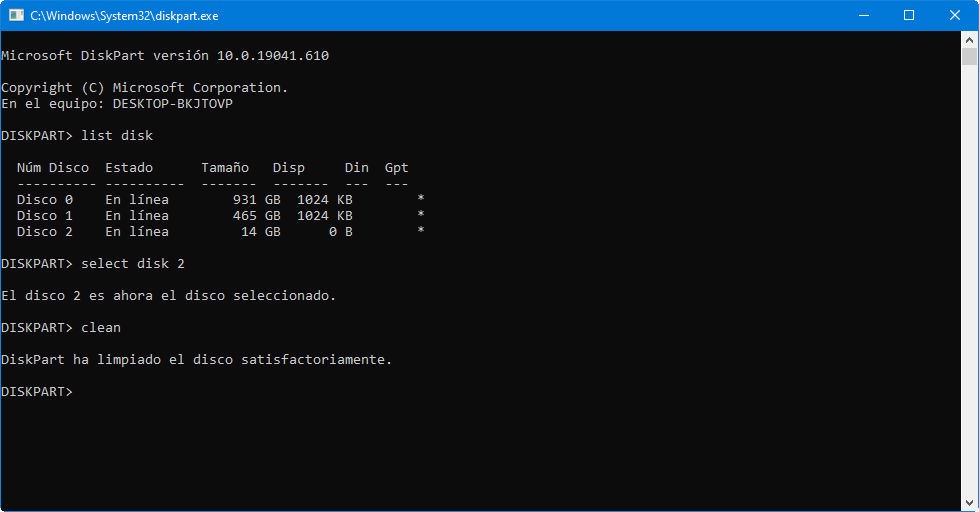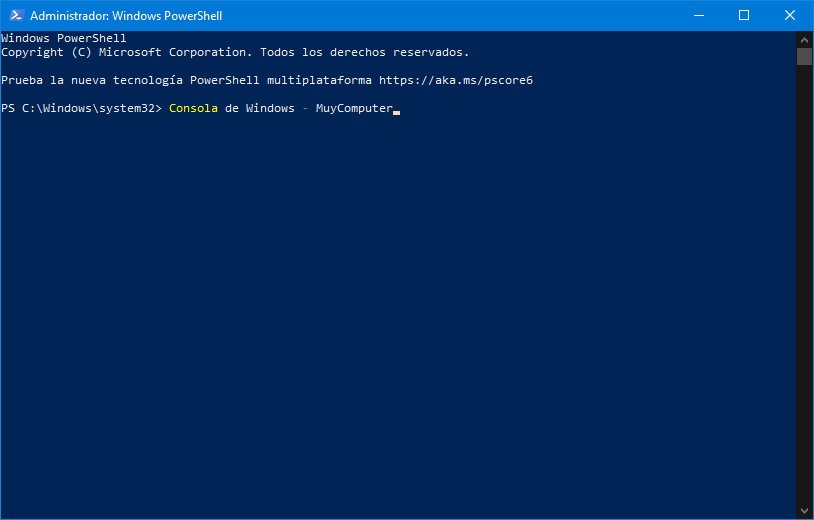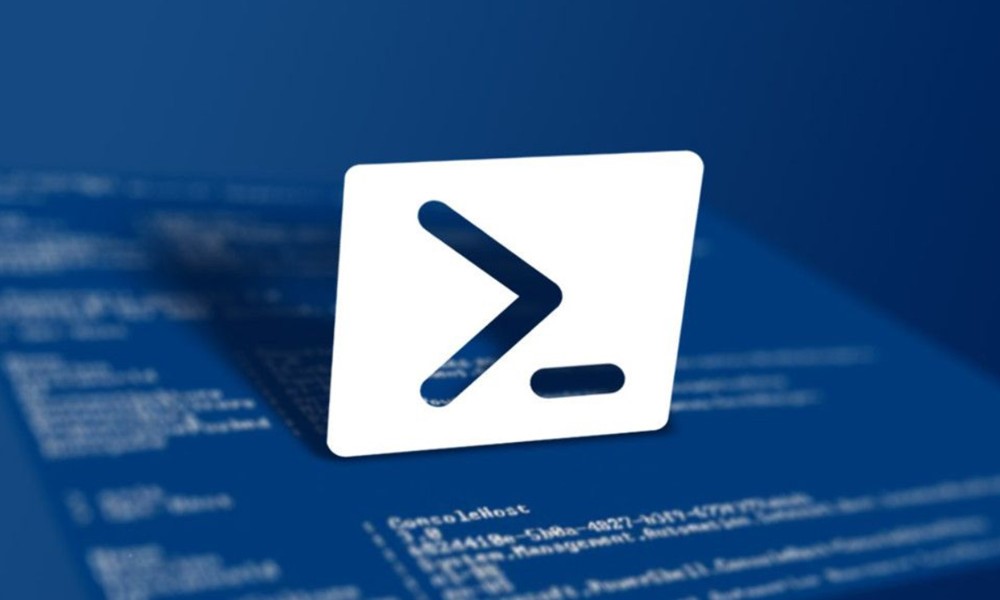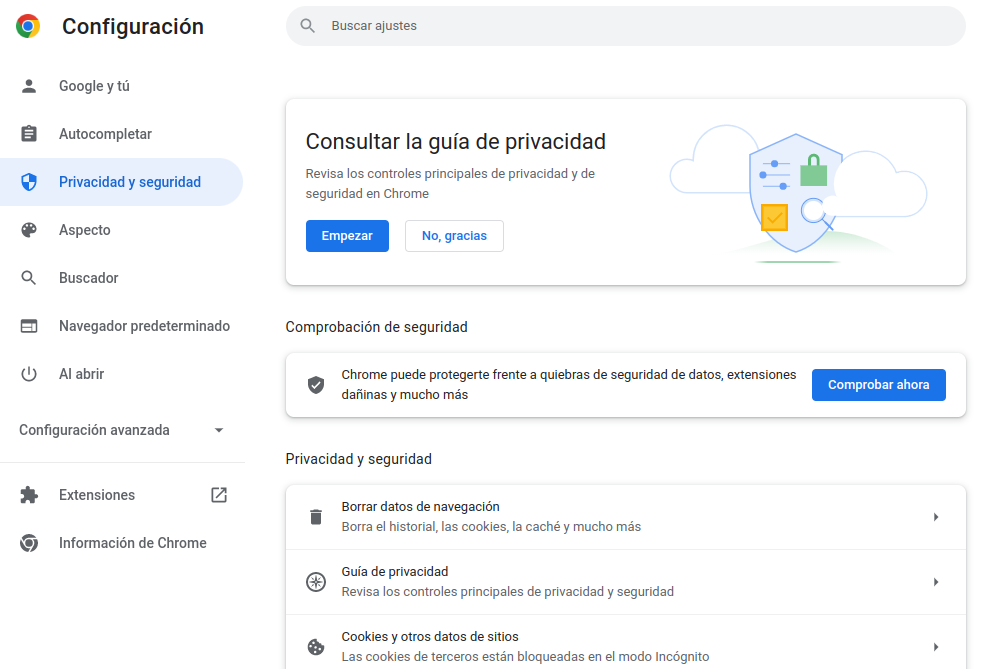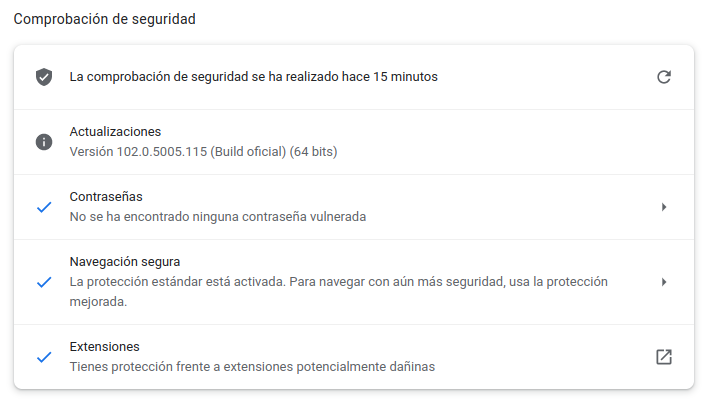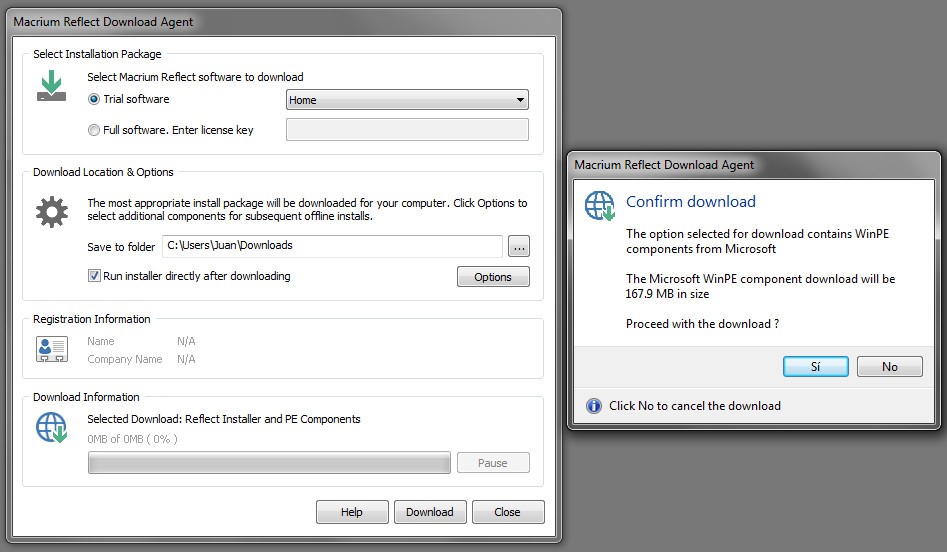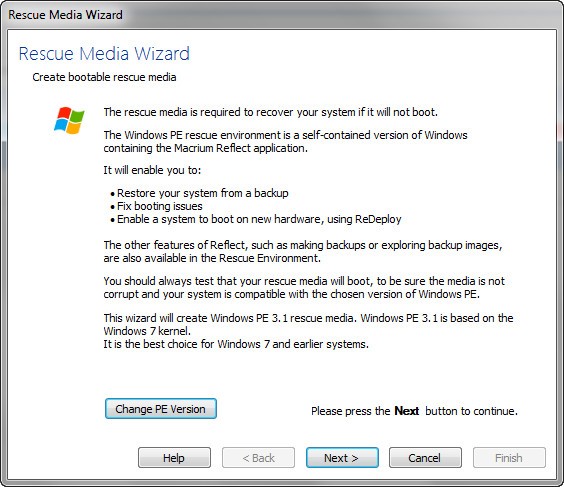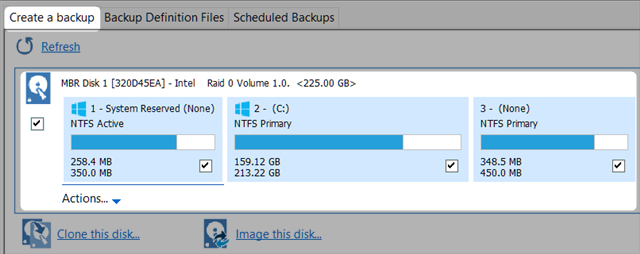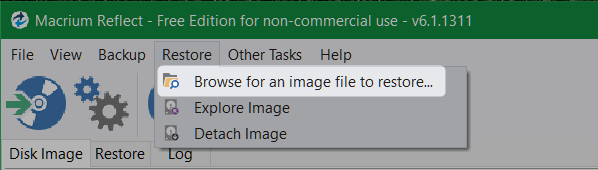Cómo mejorar el rendimiento en juegos en cualquier PC
Para mejorar el rendimiento en juegos cuando utilizamos un PC no siempre es necesario actualizar el equipo con nuevo hardware. Hay casos en los que es posible conseguir un aumento considerable del rendimiento sin tener que gastar dinero, y sin tener que entrar en complicadas configuraciones o ajustes.
Es cierto que, en general, cuanto más antiguo sea el equipo más difícil lo tendremos para mejorar el rendimiento en juegos sin tener que recurrir a una actualización de hardware, pero esta regla general tiene también sus excepciones, como os voy a explicar más adelante en los diferentes apartados que encontraréis en el texto.
Tened en cuenta que no todos los consejos que vamos a ver en este artículo tienen el mismo impacto en diferentes configuraciones. Así, por ejemplo, si tienes un equipo que va sobrado de memoria RAM realizar un arranque limpio o cerrar aplicaciones en segundo plano no te será de ninguna utilidad, pero en un equipo antiguo con poca RAM puede marcar una diferencia sustancial.
Mi objetivo con esta guía es simple, quiero ayudar a todos nuestros lectores a mejorar el rendimiento en juegos, tanto a aquellos que tienen un PC más actual y potente como a los que siguen utilizando configuraciones relativamente antiguas y poco potentes. Como siempre, si tras leerla os queda cualquier duda os invito a dejarla en los comentarios y os ayudaré a resolverla.
Cómo mejorar el rendimiento en juegos sin gastar dinero
Mantén tu PC en buen estado físico
Con esto no me refiero a que lo pongas a hacer deporte. Bromas aparte, un PC que recibe unos cuidados y un mantenimiento básicos es un equipo que, al final, funciona mejor, tiene una vida útil superior y ofrece un mayor rendimiento. Obviamente esto requiere de un cierto esfuerzo por nuestra parte, y puede consumir bastante tiempo, pero al final vale la pena.
Para mantener el PC en buen estado físico es necesario seguir estas pautas:
- Utiliza el PC en un entorno limpio y seguro.
- Limpialo con frecuencia, tanto por fuera como por dentro, para evitar que la suciedad y el polvo se acumulen.
- Cambia la pasta térmica de la CPU cuando sea necesario, y controla las temperaturas de la GPU para valorar si podría ser recomendable también hacer un cambio de la pasta térmica de esta, o de las almohadillas térmicas de que utiliza en otros componentes, como la memoria gráfica. Normalmente cambiamos de tarjeta gráfica antes de que esto sea necesario, pero no siempre es el caso, así que ten cuidado. Si no sabes cómo medir la temperatura de tu tarjeta gráfica mira este artículo.
- Utilizar un sistema SAI también puede ser una buena idea, ya que protegerá tu equipo ante problemas de la red eléctrica que, al final, podrían causar daños a corto, medio o largo plazo.
Claves: esto beneficia por igual tanto a PCs antiguos como a equipos más nuevos.
Actualiza los drivers de tu tarjeta gráfica
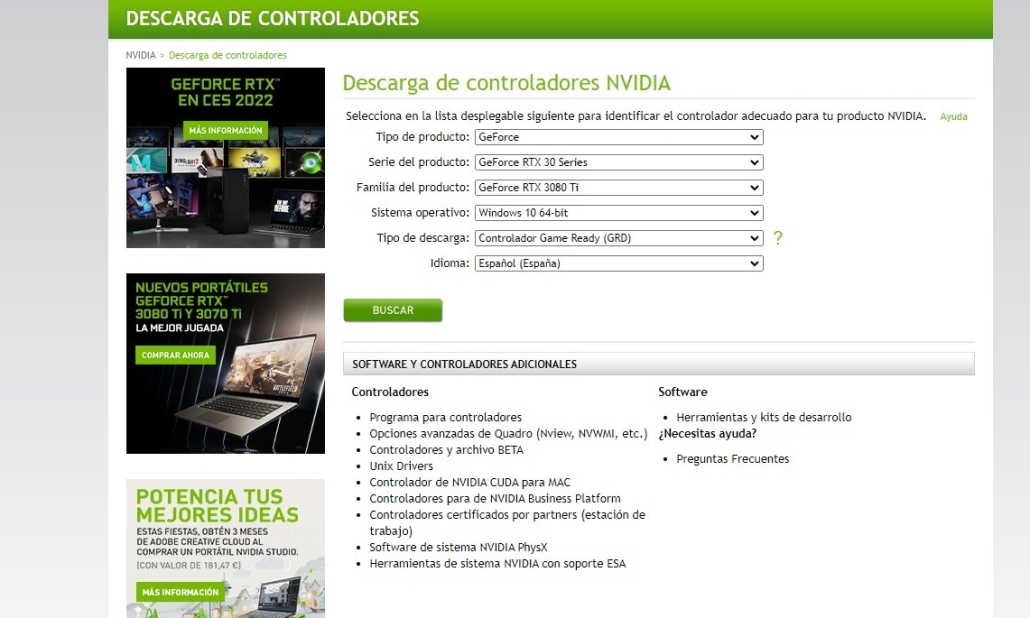
Los drivers son el nexo de unión entre el hardware y el software, y sin ellos una tarjeta gráfica no podría desarrollar su verdadero potencial. Con el paso del tiempo tanto AMD como NVIDIA e Intel lanzan nuevos controladores que introducen mejoras importantes en materia de rendimiento, ya sea con carácter general (afectan a todos los juegos y aplicaciones) o con carácter especial (centradas en títulos y aplicaciones concretas).
Actualizar los controladores de nuestra tarjeta gráfica puede ayudarnos a mejorar el rendimiento en juegos, y también puede darnos acceso a nuevas características y funciones. Por otro lado, hay que tener en cuenta también que utilizar unos drivers muy antiguos no solo puede darnos problemas de rendimiento, sino que también puede tener un impacto negativo en la estabilidad y la seguridad del sistema.
Si no sabes cómo actualizar los drivers de tu tarjeta gráfica no te preocupes, en este artículo que publicamos recientemente te contamos todo lo que debes saber. Ten en cuenta, no obstante, que en el caso de tarjetas gráficas muy antiguas puede que instalar nuevos drivers no represente ninguna mejora en términos de rendimiento, o que esta acabe siendo mínima.
Claves: este consejo es más beneficioso en PCs relativamente nuevos que utilizan tarjetas gráficas GTX 16, Radeon RX 5000 o superiores.
Reduce el consumo de recursos del equipo
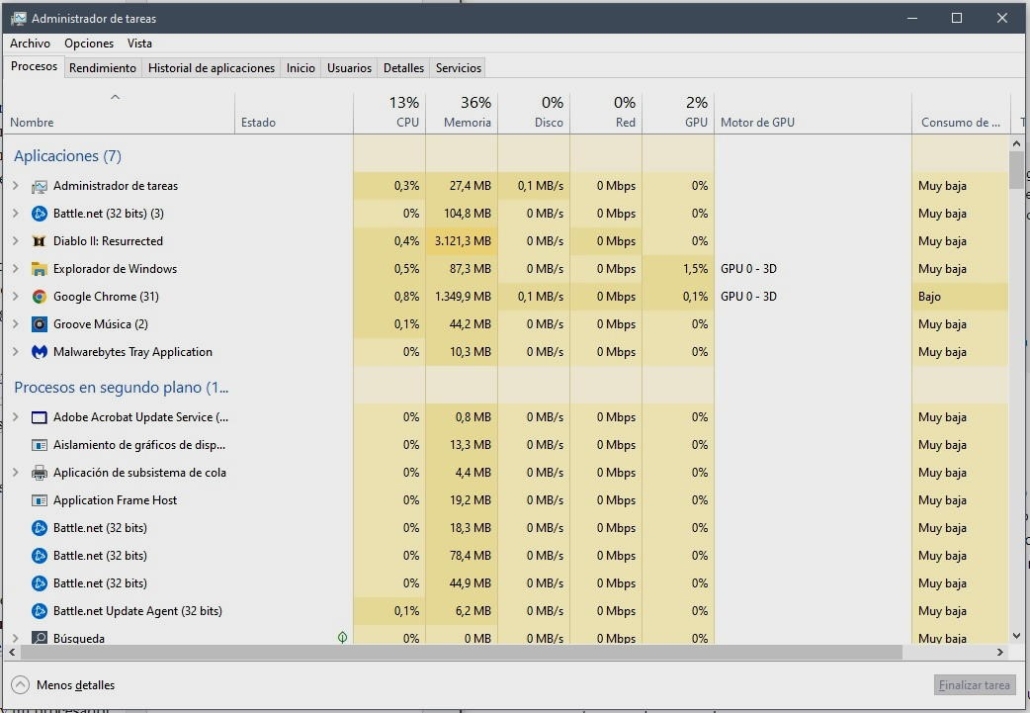
Un PC es una plataforma diseñada para que podamos hacer muchas cosas, es decir, no se especializa en juegos como las consolas. Con solo arrancar el equipo ya tendremos un cierto consumo de recursos derivado no solo del sistema operativo, sino también de las aplicaciones que carguen de inicio, con independencia de si quedan en primer o en segundo plano.
Para un equipo relativamente actual que tiene una generosa cantidad de memoria RAM y un procesador potente esto no suele ser un problema, pero en configuraciones más modestas puede ocurrir todo lo contrario. Hacer un arranque limpio del equipo nos ayudará a reducir las aplicaciones que cargan con el sistema y a iniciar con «lo imprescindible», de manera que tendremos más memoria RAM libre. Si no sabes cómo hacer un arranque limpio en Windows, sigue este enlace.
También puedes cerrar aplicaciones en segundo plano que consumen recursos y que pueden empezar a trabajar de forma autónoma mientras juegas. Para ello solo tienes que pulsar la tecla de Windows y escribir «Administrador de Tareas», entras en el primer resultado, haces clic derecho en los procesos que quieras cerrar y listo. A la derecha verás el consumo de recursos de cada uno de ellos.
Claves: con este consejo podremos mejorar el rendimiento en juegos en equipos antiguos que tengan menos de 8 GB de memoria RAM. En equipos actuales con más de 8 GB de RAM la mejora será mínima o inexistente.
Activa el modo de alto rendimiento

Es algo que muchas veces pasamos por alto, pero puede marcar una diferencia sustancial, ya que los modos de bajo consumo y los de consumo equilibrado acaban limitando el rendimiento de los componentes que mayor impacto tienen cuando hablamos de rendimiento en juegos. Por suerte no es un ajuste complicado de hacer, solo tenemos que seguir estos pasos:
- Pulsa la tecla Windows y escribe «Editar Plan de Energía».
- Entra en el primer resultado y selecciona «Cambiar la Configuración Avanzada de Energía».
- Marca la opción del plan de energía de máximo rendimiento.
Ten en cuenta que esto puede mejorar el rendimiento en juegos, pero también se incrementará el consumo de energía y el calor generado. Si utilizas un ordenador portátil, la batería se agotará más rápido y los ventiladores tendrán que afrontar una mayor carga térmica.
Claves: este ajuste puede marcar una diferencia significativa en la mayoría de los casos, pero es especialmente visible en ordenadores portátiles y en equipos más actuales.
Optimiza la unidad de almacenamiento
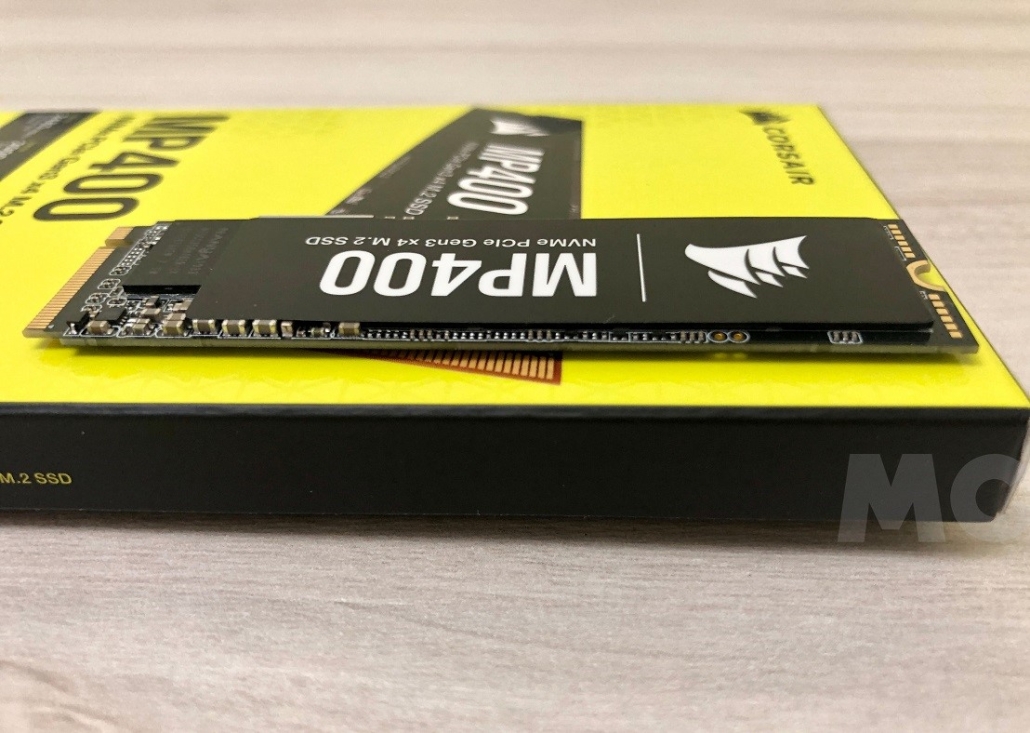
La unidad de almacenamiento tiene un gran impacto en el rendimiento del equipo, y también nos puede ayudar a mejorar el rendimiento en juegos. Si tenemos una unidad HDD, con el paso del tiempo se irá produciendo un proceso de fragmentación que afectará a los tiempos de acceso del disco, lo que se puede traducir en tiempos de carga más elevados, en microparones, en carga diferida de texturas y en problemas de «popping».
Optimizar la unidad de almacenamiento realizando una desfragmentación resolverá esos problemas en la mayoría de los casos, aunque debemos tener en cuenta que cada vez más juegos necesitan de una unidad SSD para funcionar de una manera totalmente óptima. Si tenemos un SSD, también podemos optimizarlo a través de la herramienta integrada que incluyen Windows 10 y Windows 11. Dicha herramienta no tiene ningún impacto negativo en la vida útil de la unidad. Estos son los pasos que debemos seguir:
- Pulsa la tecla de Windows y escribe «Desfragmentar y Optimizar». Entra en el primer resultado.
- Elige la unidad que quieras optimizar y espera a que se complete el proceso.
Claves: este proceso es especialmente beneficioso para mejorar el rendimiento en juegos en equipos antiguos que utilicen unidades HDD, ya que son las que más sufren el paso del tiempo y el uso. Los SSD no se ven afectados al mismo nivel por la fragmentación.
Ajusta bien la configuración gráfica de cada juego
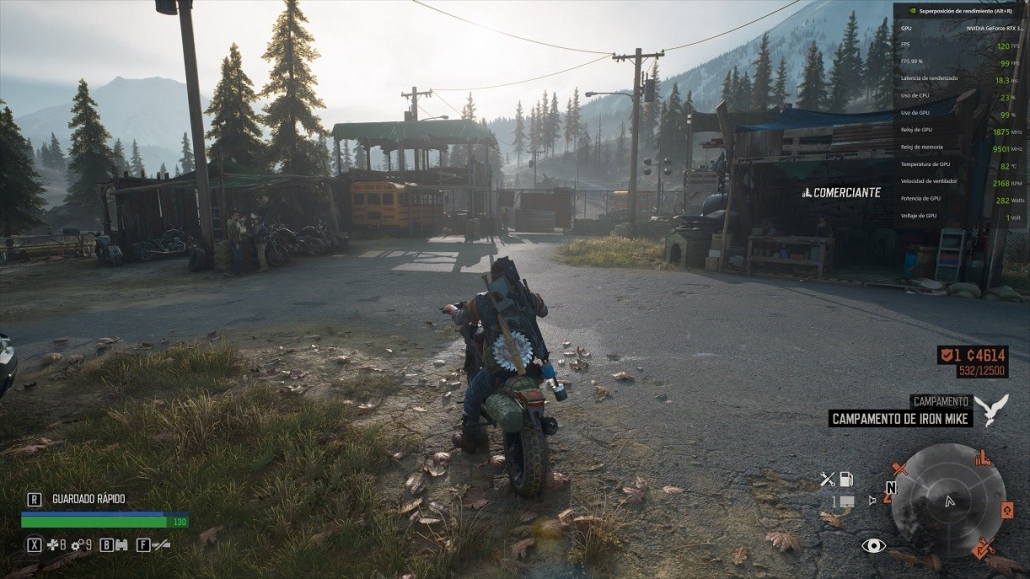
Es un tema muy complicado, pero muy importante. Algo tan simple como pasar de la configuración de calidad máxima al modo de calidad alta puede hacer que un juego que nos funcionaba «como un pase de diapositivas» pase a funcionar de forma aceptable, y si bajamos a una mezcla de calidad media-alta puede que tengamos un nivel de fluidez óptimo sin renunciar a una calidad gráfica muy buena.
Reducir la calidad gráfica es una de las maneras más efectivas de mejorar el rendimiento en juegos, y en muchos casos estos tienen un aspecto muy bueno incluso con calidad media, así que debemos tenerlo muy en cuenta. Dado que es una cuestión muy extensa, te recomiendo que eches un vistazo a esta guía que publicamos en su momento, ya que encontrarás toda la información que necesitas.
No te olvides de que al final cada juego es un mundo, y por ello no todos mejoran de la misma manera en términos de rendimiento al reducir ciertos ajustes de calidad gráfica. Por otro lado, ten presente también que existen técnicas de reescalado que pueden ayudarte a mejorar el rendimiento sin grandes sacrificios en calidad gráfica, incluso aunque no cuentes con una tarjeta gráfica avanzada, como la tecnología FSR por ejemplo.
Claves: esta es una de las medidas más socorridas y más efectivas para mejorar el rendimiento. En la mayoría de los casos, la calidad sigue siendo buena incluso en niveles medios-altos. Beneficia tanto a PCs antiguos y menos potentes como a equipos más avanzados y potentes.
Mantén tu PC debidamente actualizado
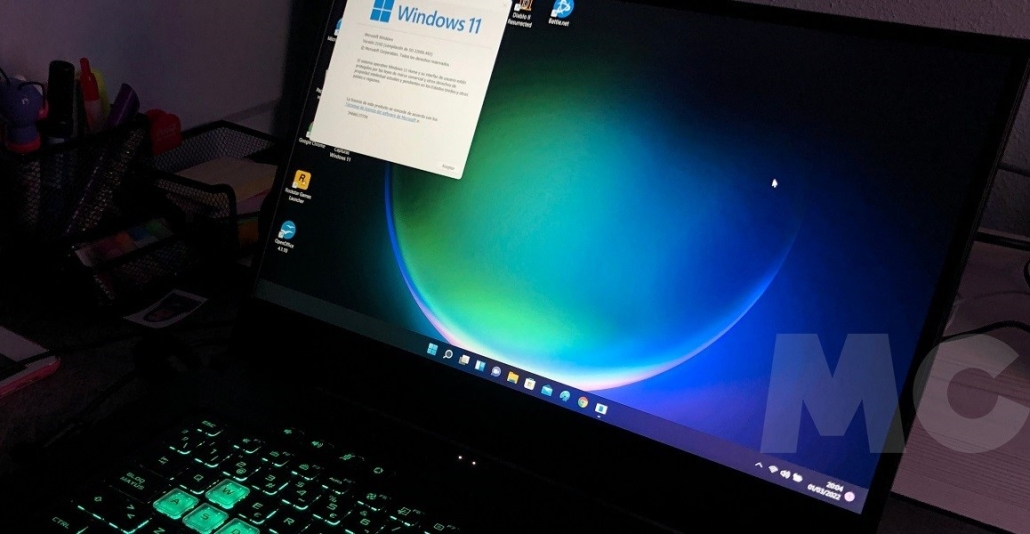
La mayoría de los PCs actuales para jugar utilizan Windows 10 o Windows 11 como sistema operativo. Ambos se caracterizan por haber pasado de un modelo de producto a uno de servicio, y esto implica que reciben actualizaciones con frecuencia que, en la mayoría de los casos, suelen introducir mejoras de rendimiento, de estabilidad y de seguridad, y también nuevas funciones que pueden ser interesantes.
Mantener el PC actualizado puede ayudarnos a mejorar el rendimiento en juegos, y también es imprescindible para que podamos ejecutar ciertos títulos, ya que estos pueden exigir una versión mínima de Windows 10. Si intentamos moverlos en versiones inferiores puede que no funcionen, o que den problemas importantes de estabilidad y/o de rendimiento.
No es necesario utilizar la última versión de Windows 10 o de Windows 11, pero sí que es recomendable que nos movamos siempre en la penúltima. Un PC que se queda muy atrasado en las actualizaciones a nivel de sistema operativo es, al final, una fuente de problemas, y en todos los sentidos.
Claves: en general cualquier PC que no esté actualizado puede dar problemas de rendimiento, pero es cierto que esto puede tener un mayor impacto en equipos más antiguos.
Haz overclock de forma segura, siempre que sea posible
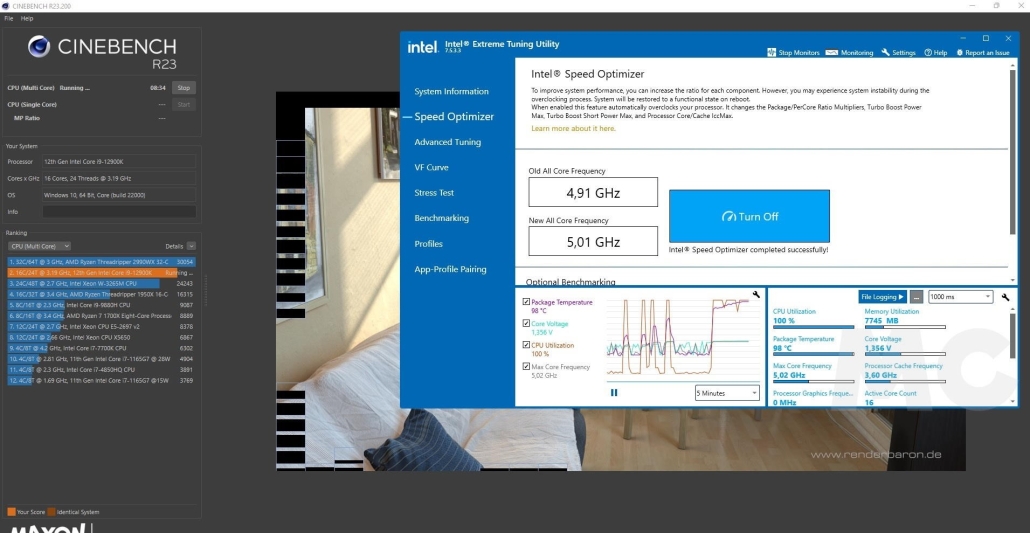
Si nuestra CPU, RAM o tarjeta gráfica presentan cierto margen para realizar un overclock seguro debemos considerar esta opción, ya que nos dará un extra de potencia con la que mejorar el rendimiento en juegos, aunque su impacto puede variar mucho en función de cada configuración.
Tanto Intel como AMD tienen aplicaciones dedicadas que nos permiten hacer overclock de una manera sencilla y segura, ya que en caso de que algo salga mal los valores se restablecen, pero es importante que hagáis una prueba de rendimiento exigente para aseguraros de que todo ha ido bien, y de que no hay problemas de temperatura. Lo mismo aplica a la GPU, y tened en cuenta que lo ideal es llevar ambos componentes al límite durante esas pruebas, como vimos en su momento en este artículo.
En el caso de la GPU, podemos recurrir a herramientas como MSI Afterburner, y la memoria RAM normalmente dispone de perfiles XMP que podemos activar con unos simples clics a través de la BIOS. No os recomiendo apurar más allá del perfil XMP máximo, ya que normalmente las ganancias de frecuencia que podemos conseguir son muy pequeñas, y nos exponemos a problemas de estabilidad.
Claves: los equipos más actuales suelen ser los que más se benefician del aumento de rendimiento en juegos derivados por el overclock. En PCs muy antiguos la ganancia puede ser casi anecdótica, aunque dependerá mucho de los componentes utilizados.
Activa, o desactiva, el Game Mode
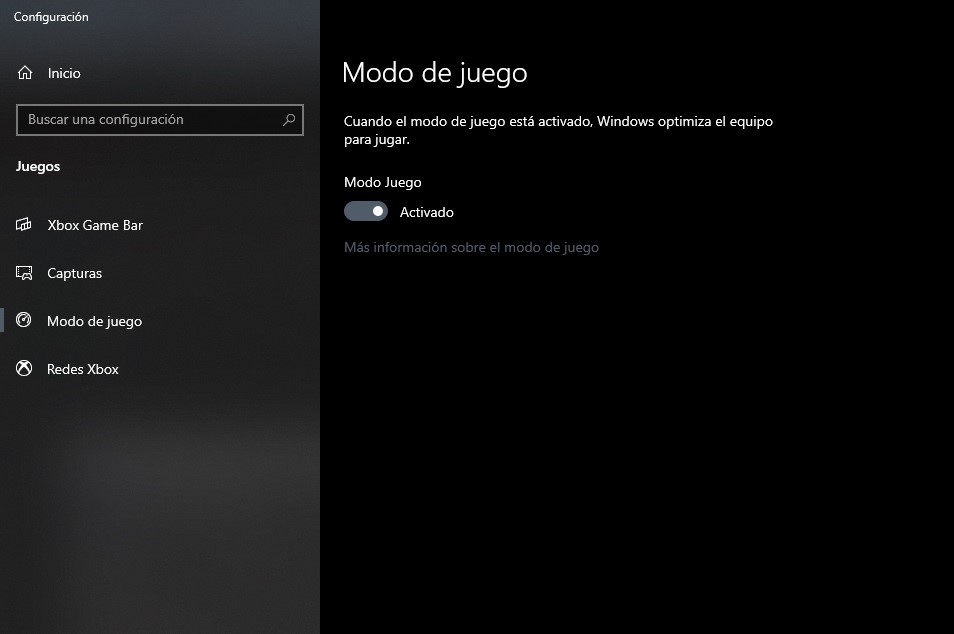
El Game Mode se diseñó con la idea de trabajar de forma automática e inteligente, de manera que cuando Windows 10 detectase la ejecución de un juego derivase la mayor cantidad posible de recursos a dicha tarea, y redujese al mínimo la presencia de tareas en segundo plano.
Sobre el papel, suena bien, pero la verdad es que al final las mejoras de rendimiento que es capaz de conseguir son bastante pequeñas, y en algunos casos puede incluso tener un efecto negativo, es decir, puede reducir ligeramente el rendimiento en juegos. Por esta razón os doy ambas opciones, activar o desactivar el Game Mode en función del efecto que notéis.
No pierdes nada por probarlo. En el mejor de los casos puede que ganes unos pocos FPS y que estos te ayuden a marcar la diferencia entre injugable y «aceptable», y en el peor de los casos puede que tengas que perder un segundo en desactivarlo. Puedes activarlo o desactivarlo pulsando la tecla de Windows y escribiendo «Configuración de Modo de Juego».
Claves: el Game Mode no cumplió con las expectativas que generó, pero puede ayudar a rascar unos pocos FPS en equipos poco potentes y relativamente antiguos. En equipos actuales y potentes no marca una diferencia relevante.