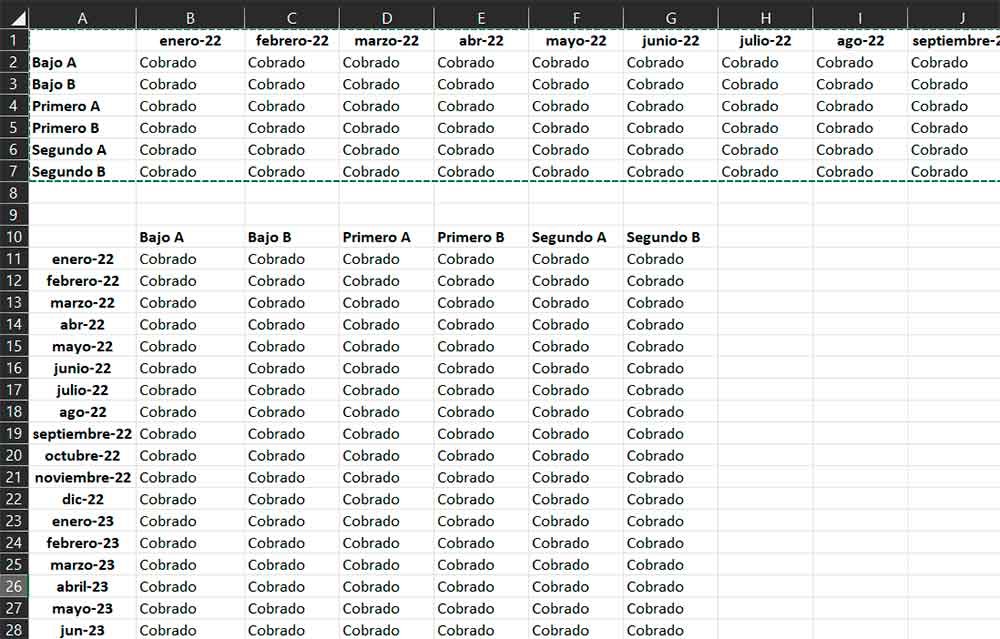Tres trucos de Excel que te facilitarán la vida
Hay dos tipos de personas, las que aman Excel y las que todavía no lo conocen tanto. Perdón por empezar siendo tan categórico, pero es que de veras pienso, desde hace ya mucho tiempo, que las hojas de cálculo son el tipo de aplicación más útil que existe. Y no, esto no es un alegato en contra del resto: procesadores de texto, bases de datos, software de edición de audio y vídeo, gestores de colecciones… la lista de tipos de software que considero sensacionales es muy, muy larga, pero si tuviera que quedarme solo con uno (más el navegador web, vale, lo admito), creo que la elección sería Excel.
Hace ya unos años, Satya Nadella, CEO de Microsoft, afirmó que Excel es el mejor producto de Microsoft jamás creado, una declaración bastante osada si tenemos en cuenta toda la historia de la compañía, pero también una señal bastante clara de la importancia que se le concede en Redmond a la hoja de cálculo que fue capaz de destronar a Lotus 1-2-3, del mismo modo que Word lo hizo con WordPerfect (que quizá te sorprendas al saber que todavía existe y se comercializa por Corel), convirtiendo así a Microsoft Office en el principal (aunque no único, claro) exponente de las soluciones ofimáticas.
Excel es una aplicación que pretende ofrecer un incontable número de opciones pero, al tiempo, resultar amigable para prácticamente todo tipo de usuarios, un reto que en general cumple con bastante soltura. Sin embargo, esto da lugar a que bastantes funciones sean desconocidas por muchos usuarios, que recurren a medios alternativos y menos prácticos para obtener resultados que, en realidad, están mucho más al alcance de la mano.
Si eres un usuario pro de Excel, es bastante probable que ya conozcas algunas o todas, pero en caso contrario, confío en que encuentres entre estos tres trucos de Excel, que en realidad no son sino una mínima parte de la enorme cantidad de funciones con las que cuenta el que, tanto para Satya Nadella como para mí, es el mejor producto de Microsoft hasta la fecha.
Obtener tablas desde una web
Una operación relativamente común al trabajar con Excel consiste en trasladar a un libro los datos de una tabla publicada en Internet. Lo más común, si esta es pequeña, es transcribir los valores manualmente. Sin embargo, a poco que su tamaño crezca, lo más habitual, lo que se suele ver casi siempre, es copiar (Control + C) la tabla en la web de origen y, posteriormente, pegarla en Excel (Control +V), aunque en muchas ocasiones los datos no se peguen bien, se puedan perder algunos, etcétera, lo que obliga a una puntillosa revisión y edición manual a posteriori.
La buena noticia es que, en realidad, Excel cuenta con una herramienta para importar datos desde la web, con la que podrás llevar a cabo estas operaciones de manera mucho más sencilla. Veámoslo con un ejemplo:
Imagina que quieres un documento de Excel con las tablas de los elementos de la tabla periódica. Una búsqueda en Internet te lleva a Wikipedia que, como esperabas, cuenta con dicha información (puedes encontrar las tablas agrupadas por su estado natural en la parte baja del artículo).
Pues bien, copia la URL de la página con la tabla que quieres llevarte a Excel, ve entonces a la aplicación y, una vez en la hoja de cálculo de destino, selecciona «Datos» en el menú superior, y a continuación pincha en «De la web», de manera que se abra un nuevo diálogo identificado como «De web».
En el recuadro de la parte central del mismo pega la URL de la página de origen de los datos y, a continuación, pincha en el botón «Aceptar». A continuación, si es la primera vez que obtienes datos desde ese origen, el asistente te preguntará qué tipo de acceso quieres emplear. Dado que hablamos de una web pública, podrás dejarlo en el modo por defecto, anónimo, y proseguir. Entonces Excel empezará a analizar la página web que has elegido y, al concluir, te mostrará una ventana como esta:
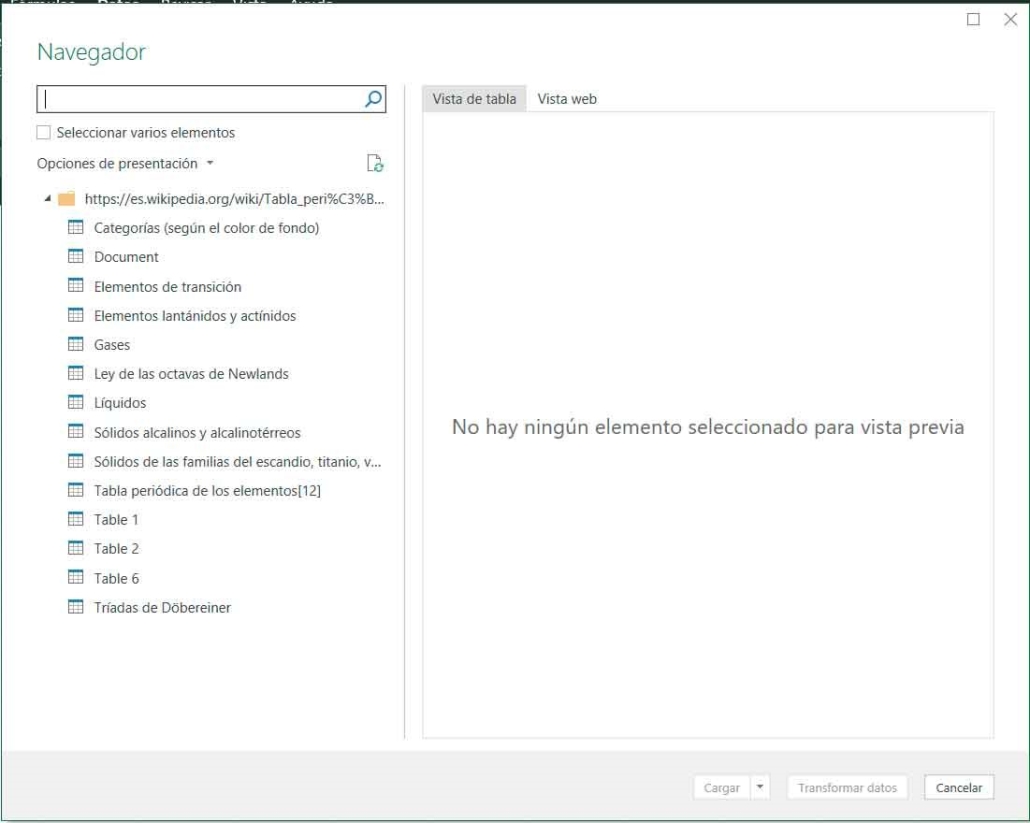
Como puedes ver, en la parte izquierda se muestran todas las tablas encontradas en esa página y, si seleccionas cualquiera de ellas, se mostrará una vista previa de la misma a la derecha:
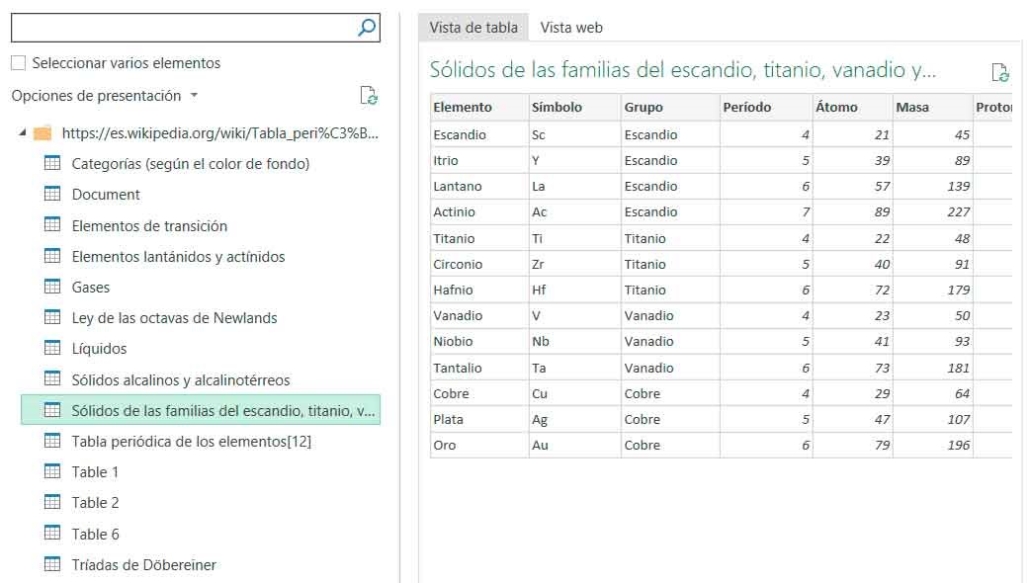
Como puedes comprobar, sobre la lista de tablas de la web se muestra un selector en el que puedes indicar si quieres importar más de una tabla. De ser así márcalo y, de ese modo, podrás escoger todas las que desees.
Si deseas realizar modificaciones en el modo en el que se importan los datos, con un click en el botón «Transformar datos» se abrirá un editor en el que podrás definir dichos cambios. Pero si no quieres aplicar cambios, si quieres traerlos desde la web hasta Excel tal y como están, simplemente haz click en el botón «Cargar» y ¡voila!, ya tendrás los datos importados en tu hoja de Excel, junto con un conjunto de herramientas que te ofrecerán múltiples funciones relacionadas con dicha importación:
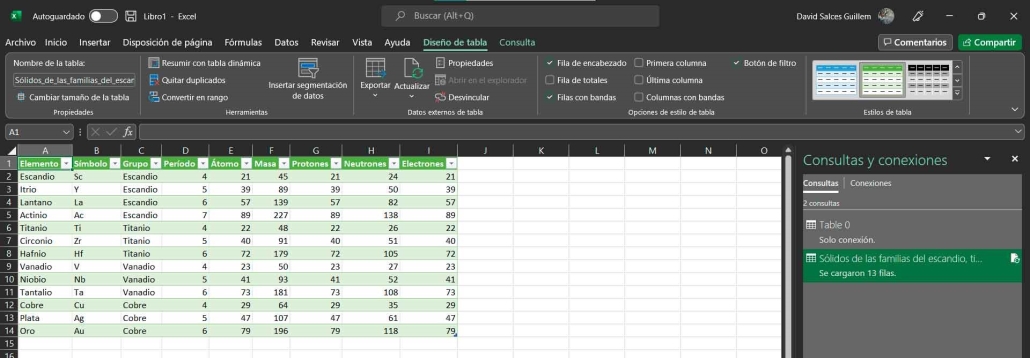
Fijar columnas o filas
Excel permite trabajar con tablas grandes, muy grandes, monstruosamente grandes e inhumanamente grandes. Y por norma general, cualquier tabla que se precie tiene encabezados en la fila superior y entradas que se definen en la primera columna y se desarrollan en las siguientes. El problema es que, por norma general, la vista de Excel no contempla que la primera fila ni la primera columna deban permanecer siempre visibles. Y esto, en muchos casos, se traduce en que nos desplazamos constantemente a la izquierda y a la parte superior de las tablas para confirmar que estamos editando la celda correcta. Mal.
Pongamos que estás trabajando en una tabla como ésta (no te preocupes, los datos que se muestran en la misma no son reales, han sido generados de manera aleatoria en GenerateData):
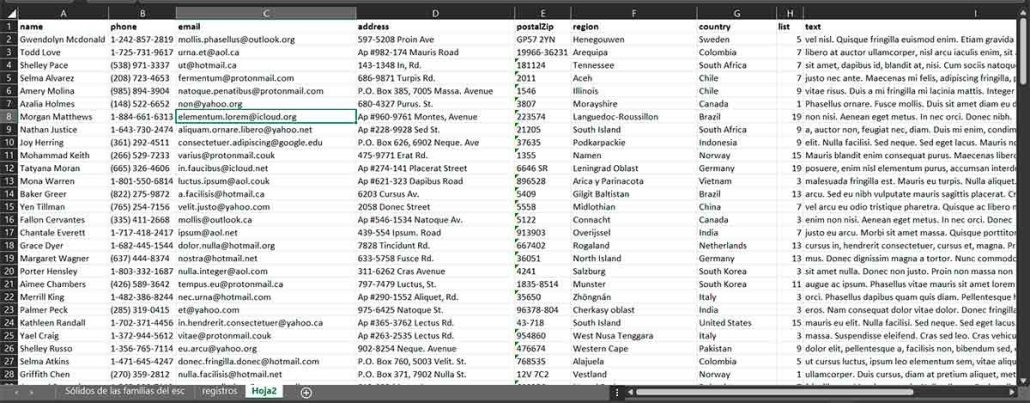
En el momento en el que empieces a descender a los registros inferiores, los encabezados que indican qué tipo de dato se muestra en cada columna dejarán de estar visibles. Y si te desplazas a la derecha, verás más datos de cada registro, pero perderás de vista el nombre que te permite identificar a qué persona corresponde cada dato:
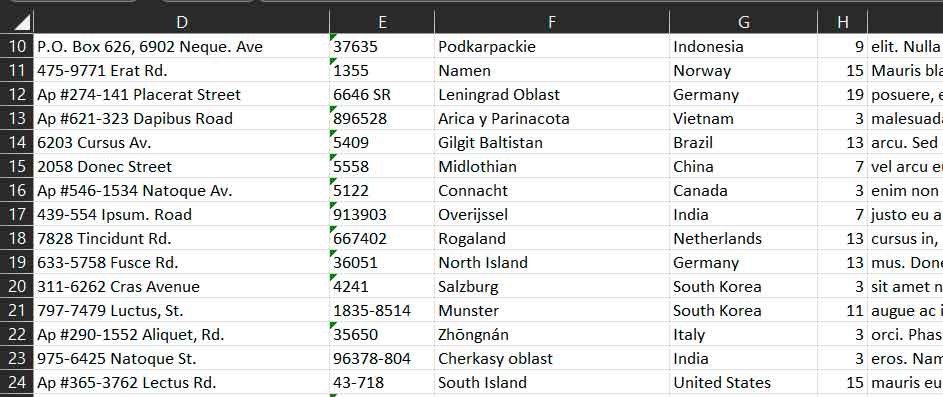
Para acabar con este problema, tan solo tendrás que ir, en el menú superior, al apartado «Datos» y, cuando se muestren las opciones del mismo, hacer click en «Inmovilizar», de modo que se muestre el menú
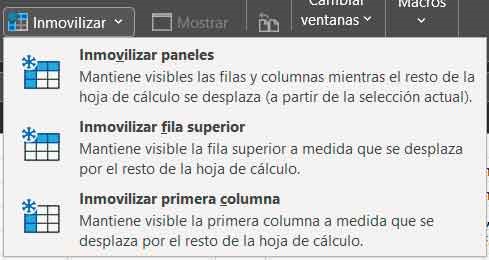
Como ya habrás deducido, tan solo tendrás que seleccionar la segunda o la tercera entrada del mismo, en función de lo que quieras que se muestre permanentemente (solo se puede escoger una de las dos) y, de ese modo, ya podrás moverte por toda la hoja sin perder de vista los encabezados o los datos de la primera columna.
¿Y qué ocurre si no quieres elegir entre fila o columna, sino mantener siempre visibles ambas? No te preocupes, también hay una solución. En vez de emplear la función de inmovilizar, verás que en el mismo recuadro de funciones se encuentra también «Dividir». Haz click en ella, y en ese momento verás como la vista de la hoja se divide en cuatro secciones:
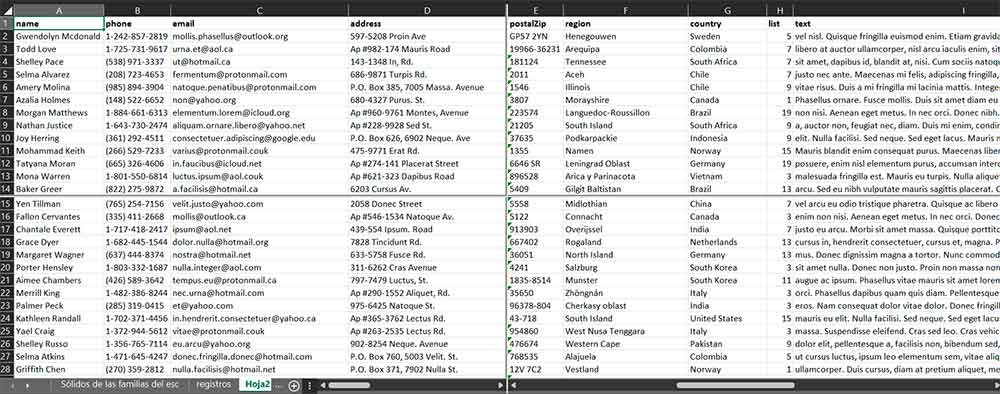
Pon entonces el puntero del ratón justo en el la divisoria de los cuatro cuadrantes, de modo que su aspecto pase a ser el de un cursor con cuatro puntas, haz click y arrastra hasta que la división se vea así:
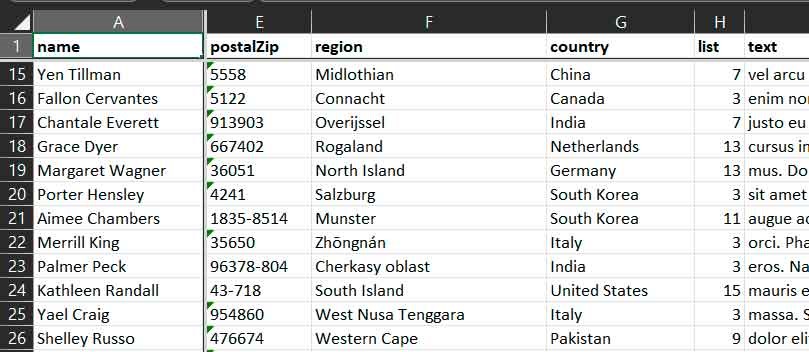
Haz click entonces en cualquiera de las celdas del cuadrante central y ya podrás moverte por toda la hoja sin perder de vista ni la primera fila ni la primera columna del documento.
Cambiar los datos de eje
En ocasiones, cuando empezamos a diseñar una tabla en Excel o a añadir datos, no tenemos del todo clara la organización de los mismos, es decir, cómo los queremos organizar horizontal y verticalmente. Esto da lugar, si no tenemos en cuenta la evolución que puede tener dicho documento a medida que vaya creciendo, a que en un determinado momento veamos que nos equivocamos. Vamos a verlo con un ejemplo.
Imagina que eres presidente de tu comunidad (que ya lo siento por ti en tal caso) y que creas un documento para llevar el control de pago de los vecinos de la comunidad. En un primer momento, te parece que lo más práctico es poner las viviendas en la primera columna, y que los pagos (o la falta de los mismos) se consigne en las siguientes. El resultado final sería algo así:
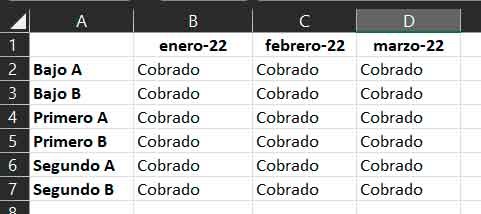
Así visto tiene buena pinta… el problema es que, a medida que vaya pasando el tiempo y se añadan nuevos meses, el resultado será bastante peor, ¿no?

No, no empieces a pensar en ir copiando los datos a una nueva hoja con la orientación adecuada, ese sería un proceso bastante pesado y en el que es relativamente sencillo cometer errores. No te preocupes, Excel cuenta con una función específica para transponder los datos. Para emplearla selecciona todos los datos cuya orientación quieres modificar y pulsa Control + C para copiarlos al portapapeles de Windows.
A continuación, sitúa el puntero del ratón en el lugar donde quieres pegarlos (en la esquina superior izquierda del rango de celdas para tal fin) ya con la nueva orientación, haz click en dicha celda con el botón derecho del ratón, haz click en la entrada «Pegado especial» del menú contextual y, en la ventana que se mostrará
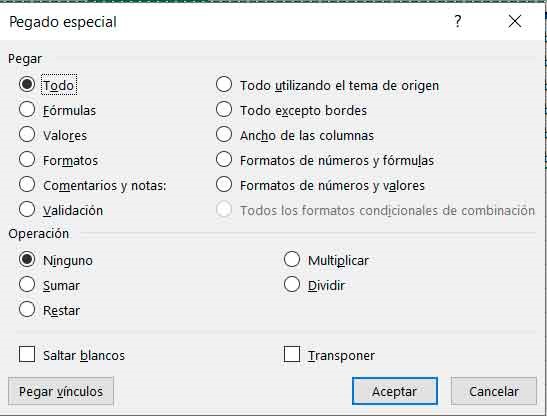
Asegúrate de marcar la entrada «Transponder», y haz click en «Aceptar». De este modo, de manera automática, se copiarán los datos, ya con la nueva orientación: