Cómo ver una contraseña Wi-Fi guardada en Windows con un solo comando
Cuando un PC con Windows se conecta a una red local inalámbrica por primera vez la contraseña Wi-Fi se guarda en la computadora. Ello facilita no tener que estar escribiéndola cada vez que conectamos a la misma red. Simplemente, el sistema la recuerda y se conecta automáticamente cuando está en rango si así lo decide el usuario.
Pero, ¿qué ocurre cuando la olvidamos y queremos dársela a un invitado, un familiar o nosotros mismos queremos emplearla en otro dispositivo? Son tantas las contraseñas a recordar que no es infrecuente que ello suceda.
Ver la contraseña Wi-Fi en Windows
Ya te hemos ofrecido algunos tutoriales para hacerlo a través de la configuración general de Windows, el panel de control o aplicaciones de terceros como WirelessKeyView, gratuita, portable y que funciona en todos los sistemas de Microsoft.
Hoy te proponemos otro método. Más sencillo que ninguno porque se realiza mediante un solo comando y sin tener conocimientos previos de la consola de Windows. De la siguiente manera:
- Accede a la consola avanzada de Windows, Powershell (o usa la aplicación Windows Terminal). Por ejemplo desde la búsqueda de Windows:
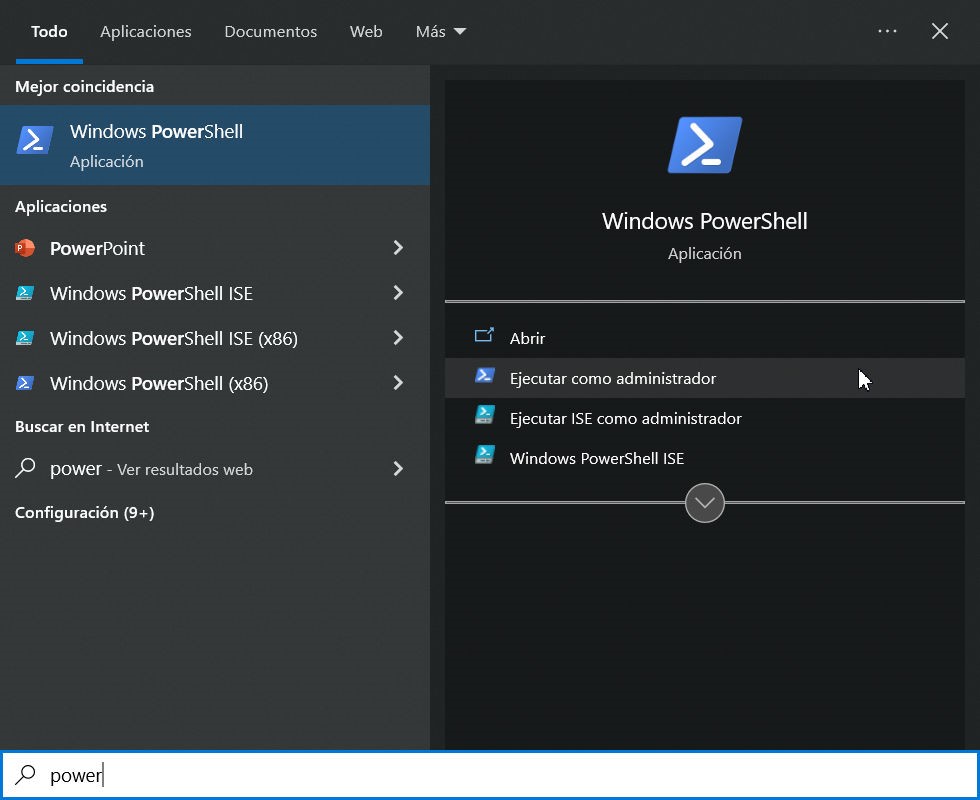
- Escribe el comando netsh wlan show profile name=»NETWORK» key=clear reemplazando NETWORK por el SSID de tu Wi-Fi. O lo que es lo mismo, el nombre de la red inalámbrica para la que necesitas ver la contraseña de acceso.
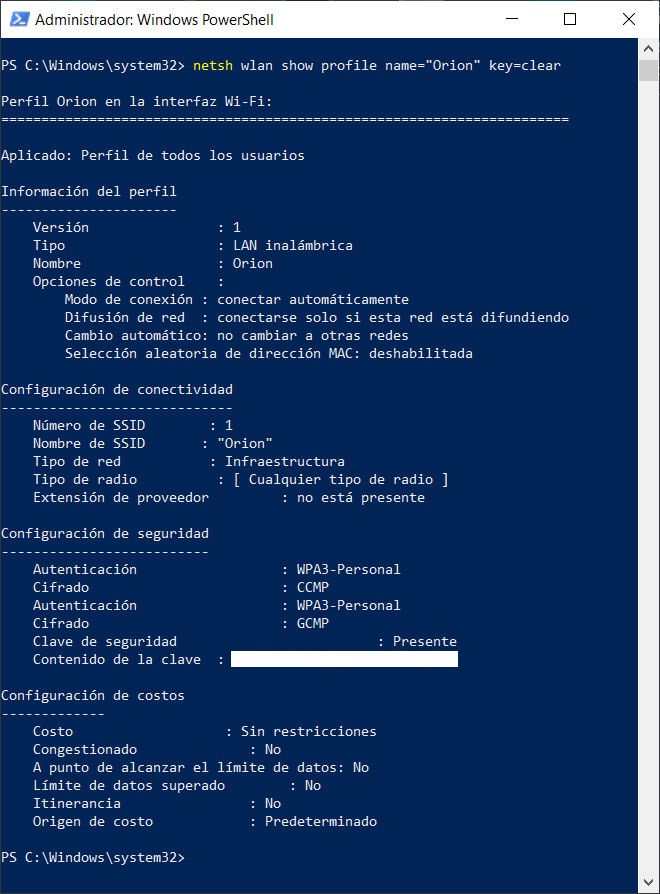
Como verás en la captura anterior, en el apartado de «Configuración de seguridad > Contenido de la clave podrás ver la contraseña para esa red Wi-Fi en particular, que para el ejemplo se llama «Orion». También verás otros datos como el tipo de configuración de seguridad, conectividad y el perfil de la red.

