Cómo trasladar Windows desde un disco duro a una SSD
El cambio de un disco duro por una SSD es una de las actualizaciones de hardware más interesantes que podemos realizar en cualquier equipo informático, ya que estas unidades de estado sólido ofrecen un buen número de ventajas en rendimiento, consumo o emisión de ruido.
Los beneficios son inmediatos por su mayor velocidad en transferencia de datos, mejores tiempos de arranque del sistema operativo, en el acceso a las aplicaciones o en los reinicios desde modos de suspensión o hibernación, además de ocupar menos espacio en el caso que optemos por una unidad M.2 conectada a PCIe.
Reemplazar físicamente un disco duro por una SSD es una tarea sencilla como vimos en este tutorial. Pero también implica trasladar la instalación de Windows (u otro sistema operativo) en el caso de que queramos conservar el sistema operativo existente, aplicaciones, configuraciones y datos personales de usuario.
Cómo trasladar Windows a SSD
La mayoría de fabricantes de SSD incluyen herramientas de clonación con la compra de las unidades. La idea básica es crear una imagen de la partición del sistema operativo del disco duro y trasladarla a la SSD. En un PC de sobremesa, simplemente se instala el SSD junto al disco duro y se realiza la clonación.
Si tenemos un ordenador portátil con una sola bahía el tema cambia y necesitaremos kits de conversión y/o cableado que pase los datos desde un USB a la interfaz de la SSD, generalmente SATA, antes de realizar el reemplazo de las unidades. Si no tenemos este tipo de adaptadores ni software de clonación, podemos utilizar otro método que sirve para mover cualquier sistema Windows instalado en un disco duro y copiarlo después en un USB, manteniendo las particiones, sistema, aplicaciones y todos los datos.
Elimina archivos innecesarios si lo necesitas
La única ventaja de los discos duros sobre SSD es su menor precio por GB y por ello los discos duros suelen tener una capacidad superior. La clonación es una copia 1:1 por lo que la capacidad de la SSD debe tener un tamaño mínimo a la cantidad de datos a trasladar. Un ejemplo. Si tenemos una partición con 300 Gbytes datos ocupados en el disco duro y la SSD es de 250 GB, tendremos que reducir 50 GB para poder trasladar los datos.
En estos casos o adquirimos unidades de estado sólido de mayor capacidad o debemos eliminar previamente archivos innecesarios, liberando espacio con el limpiador de disco de Windows, desinstalando algunas aplicaciones o juegos o simplemente borrando archivos desde el explorador.
Software de terceros
Hay un tipo de software específico que nos ayudará a realizar la migración de datos. Si el fabricante de la SSD no te lo ha proporcionado, puedes usar la aplicación Macrium Reflect que ponemos como ejemplo. Está disponible en versión gratuita y una trial para prueba durante 30 días y funciona realmente bien. Te dejamos con el paso a paso:
- Descargamos e instalamos la aplicación en nuestro equipo.
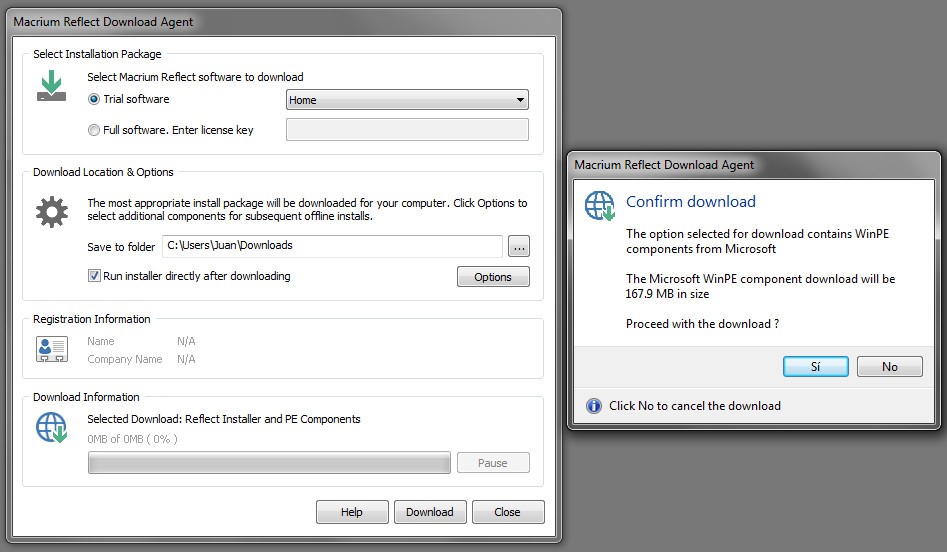
- Creamos la unidad de arranque. El instalador de Macrium se encargará de descargar los archivos necesarios Windows PE para crear la unidad de arranque. Podemos grabarla en una unidad óptica CD/DVD, en un pendrive USB o en una unidad de almacenamiento externo que también utilizaremos en el paso siguiente para crear la imagen de respaldo.
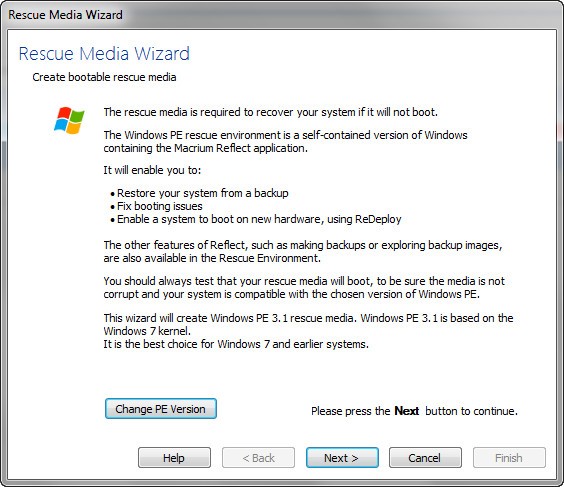
- Desde el mismo Macrium Reflect podemos crear la copia de seguridad de nuestro equipo. Activa la creación de una «copia de seguridad -imagen de disco», marca todas las particiones y selecciona la carpeta de la unidad externa donde se creará.
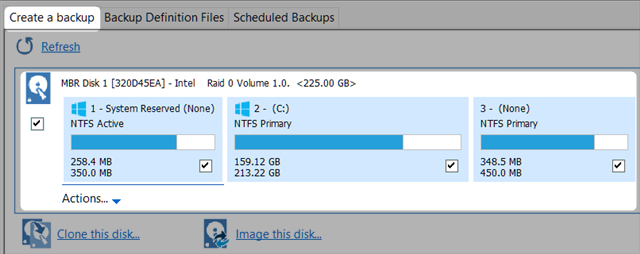
- Una vez creado el disco de arranque y la copia de respaldo es la hora de reemplazar el disco duro por la SSD. Como la inmensa mayoría de estas unidades SATA tiene un formato estándar de 2,5 pulgadas necesitaremos un adaptador a 3,5 pulgadas para acoplarla en nuestra torre de PC. Si se trata de un ordenador portátil es cuestión de sustituir una unidad por otra.

- Una vez instalada la SSD, reinicia el equipo desde la unidad de arranque creada en CD/DVD, pendrive o disco externo USB. Selecciona la imagen de copia de seguridad creada.
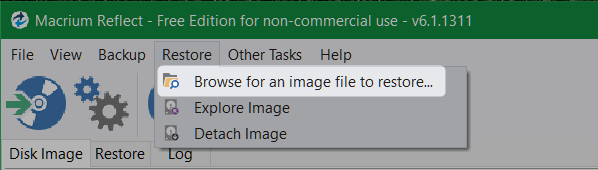
- Selecciona copiar todos los datos en la SSD de destino arrastrando y soltando cada partición en la unidad de estado sólido. Macrium Reflect realiza todo el proceso de forma automática e incluso cambia el tamaño de las particiones para que quepan en la SSD, aunque conviene señalar la precaución precia, la SSD tiene que tener un tamaño superior a la cantidad de datos a trasladar.
Personalmente, en un reemplazo de la unidad de almacenamiento y tras salvaguardar los archivos personales, recomendaría la realización de una instalación limpia desde cero utilizando un disco de arranque o los discos de recuperación del fabricante. Pero si prefieres realizar una clonación del disco duro para mover una instalación completa de Windows y sus datos, este método te va a funcionar.


