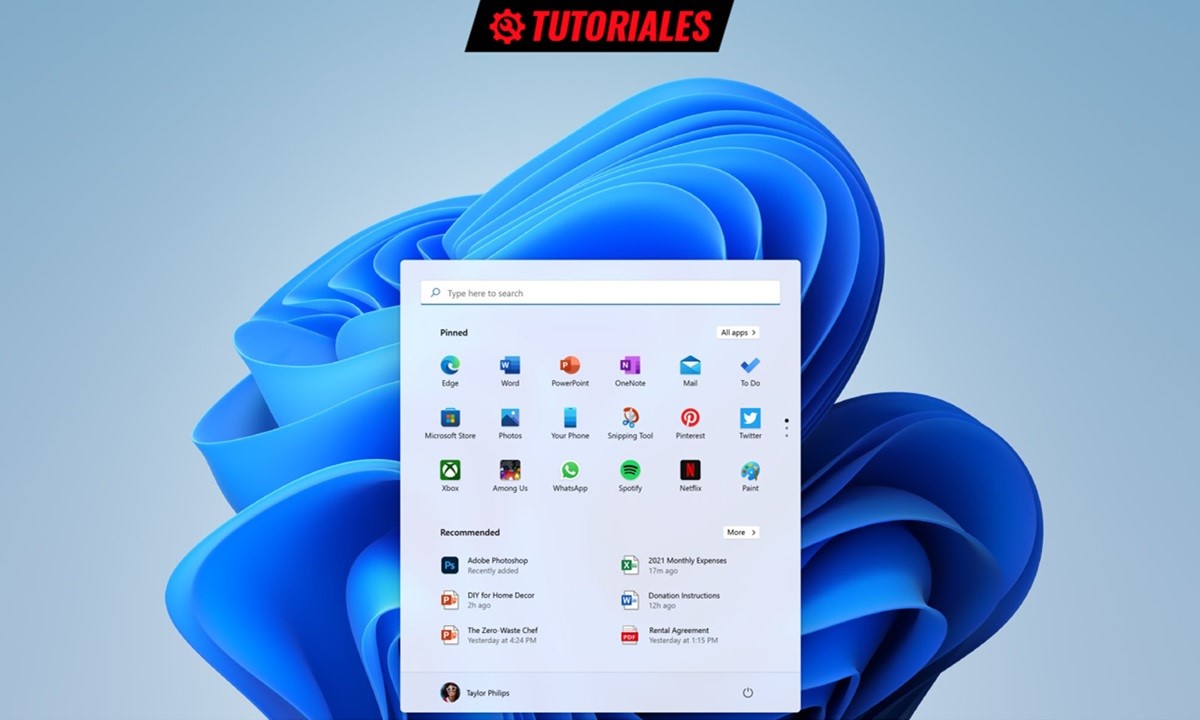Cómo mejorar Windows 11 en cinco sencillos pasos
Si quieres mejorar Windows 11 y no sabes por dónde empezar tranquilo, en este artículo te vamos a dar cinco claves que te ayudarán a convertirlo en un sistema operativo más ligero, mejor afinado y con un mayor nivel de rendimiento. Suena bien, ¿verdad? Y lo mejor es que los pasos que debe seguir son tan sencillos que, en total, no te llevarán más de unos pocos minutos.
Antes de entrar en materia quiero recordaros una cosa importante, y es que aunque es posible mejorar Windows 11 incluso a nivel de rendimiento al final no podemos obrar milagros. Si nuestro PC no supera los requisitos mínimos de dicho sistema operativo el rendimiento nunca llegará a ser bueno, porque nuestro equipo no tendrá la potencia necesaria para moverlo.
Cómo mejorar Windows 11
1.-Limpia el bloatware
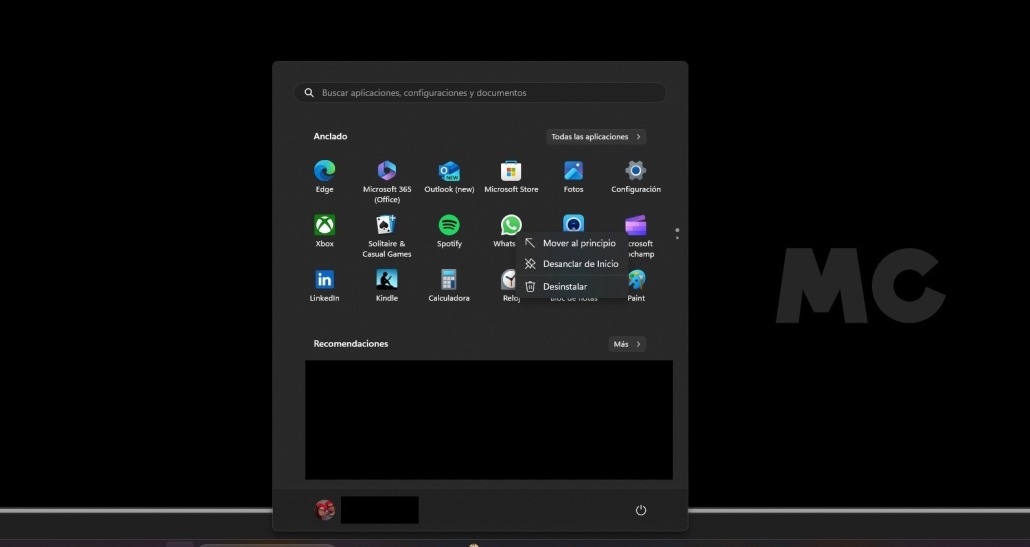
Windows 11 viene con una cantidad notable de aplicaciones preinstaladas que muchos usuarios no necesitan realmente, y estas se pueden eliminar directamente con unos pocos clics. Para ello solo tenemos que seguir estos pasos:
- Pulsamos la tecla de Windows o hacemos clic en el icono de la barra de tareas.
- Hacemos clic derecho en la aplicación que queramos eliminar.
- Elegimos la opción desinstalar en el menú contextual.
También es posible hacer una instalación limpia de Windows 11 sin bloatware siguiendo estos pasos.
2.-Elije el plan de energía que necesitas
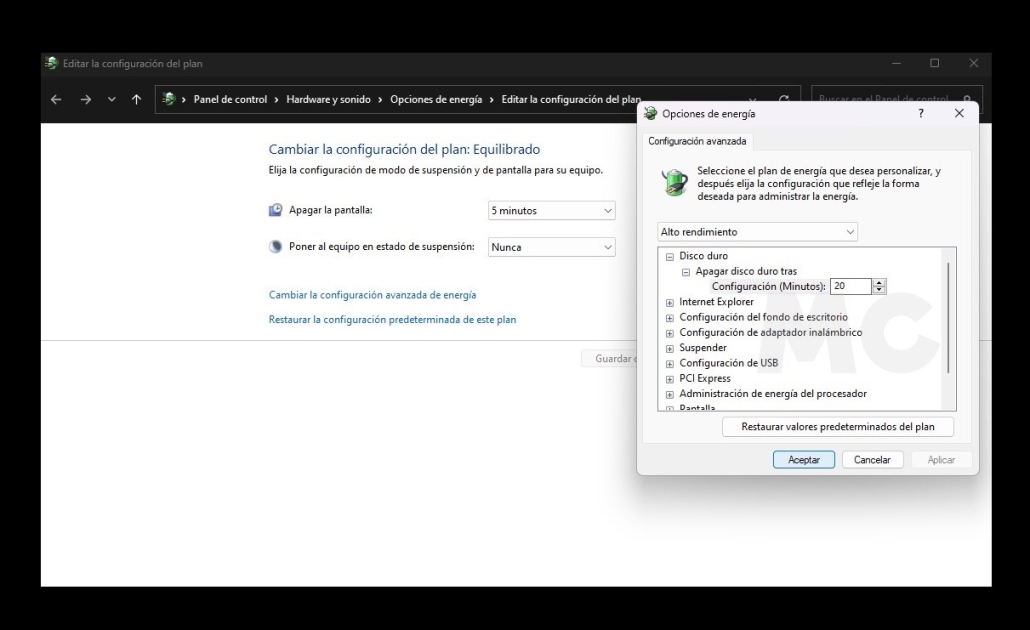
Esto nos permitirá ajustar el comportamiento del sistema operativo a nuestras necesidades reales, y afectará tanto al consumo como al rendimiento. También es muy sencillo, y no nos llevará más de unos segundos. Estos son los pasos a seguir:
- Pulsamos la tecla de Windows y escribimos «Editar Plan de Energía».
- Hacemos clic en el primer resultado y entramos en «Cambiar la Configuración Avanzada de Energía».
- Elegimos entre los tres planes disponibles; equilibrado, economizador y alto rendimiento, y aceptamos.
3.-Desactiva el aislamiento del núcleo
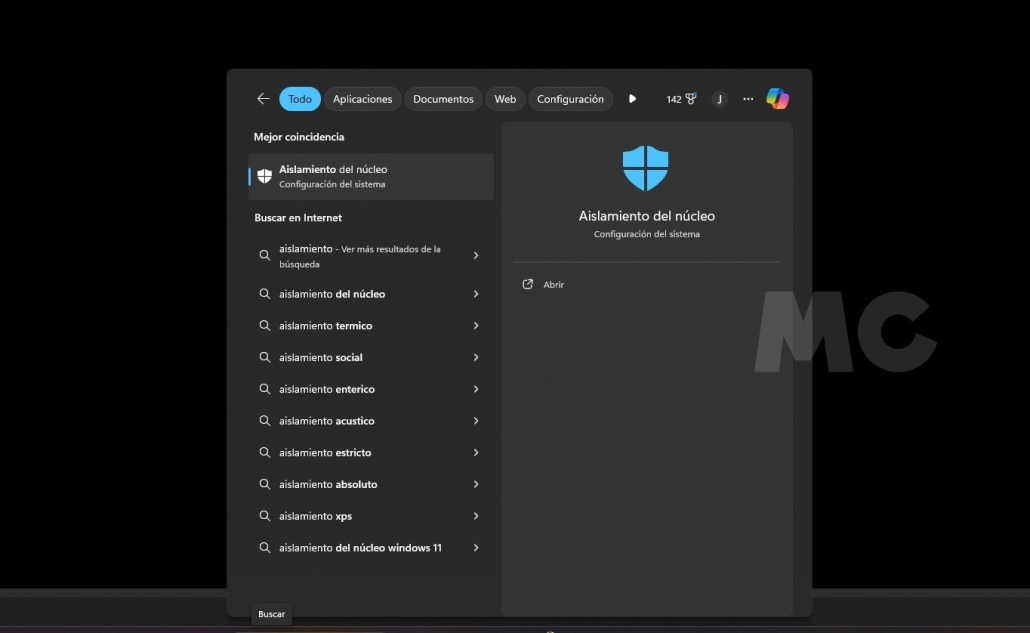
Esta es una característica de seguridad que puede afectar al rendimiento del sistema operativo en juegos, y que realmente solo tiene un valor relevante en entornos profesionales donde no se ejecutan este tipo de aplicaciones, y donde la seguridad es una prioridad. Para desactivarla sigue estos pasos:
- Pulsamos la tecla de Windows y escribimos «Aislamiento del Núcleo».
- Entramos en el primer resultado y hacemos clic para desactivar la opción de integridad de la memoria.
4.-Deshabilita aplicaciones de inicio
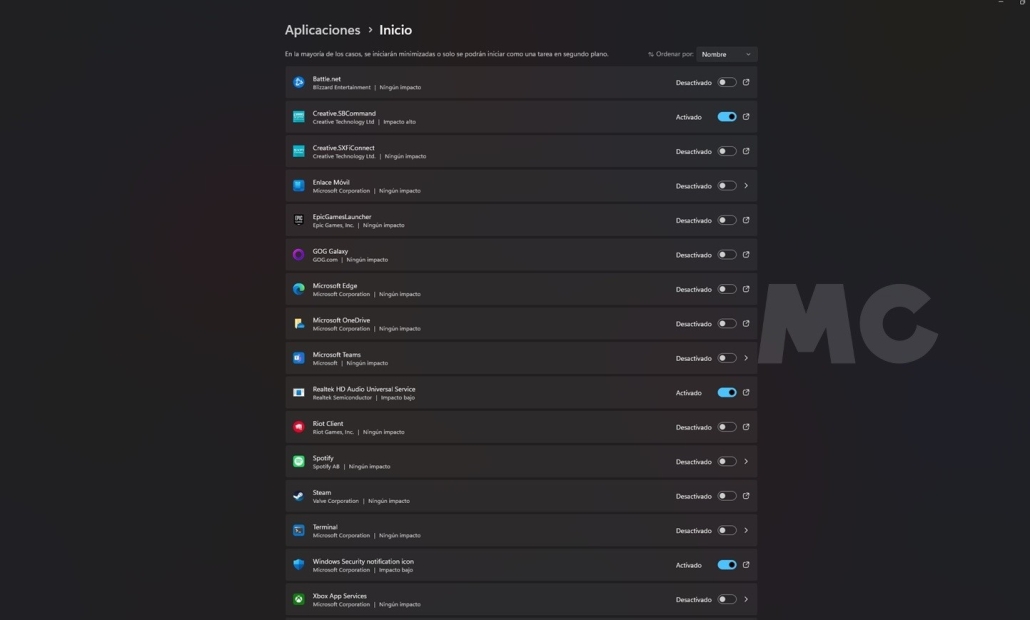
Con esta medida podremos elegir qué aplicaciones queremos que carguen de inicio y cuáles no. Esto nos permitirá reducir el consumo de recursos muy valiosos, como memoria RAM, y evitar que carguen de inicio un montón de aplicaciones que realmente no necesitamos, cosa que puede afectar negativamente al rendimiento. Para este paso tenemos que:
- Pulsamos la tecla de Windows y escribimos «Aplicaciones de Inicio».
- Entramos en el primer resultado y vamos desactivando aquellas aplicaciones que no queremos que carguen al encender el PC.
5.-Desactiva las notificaciones
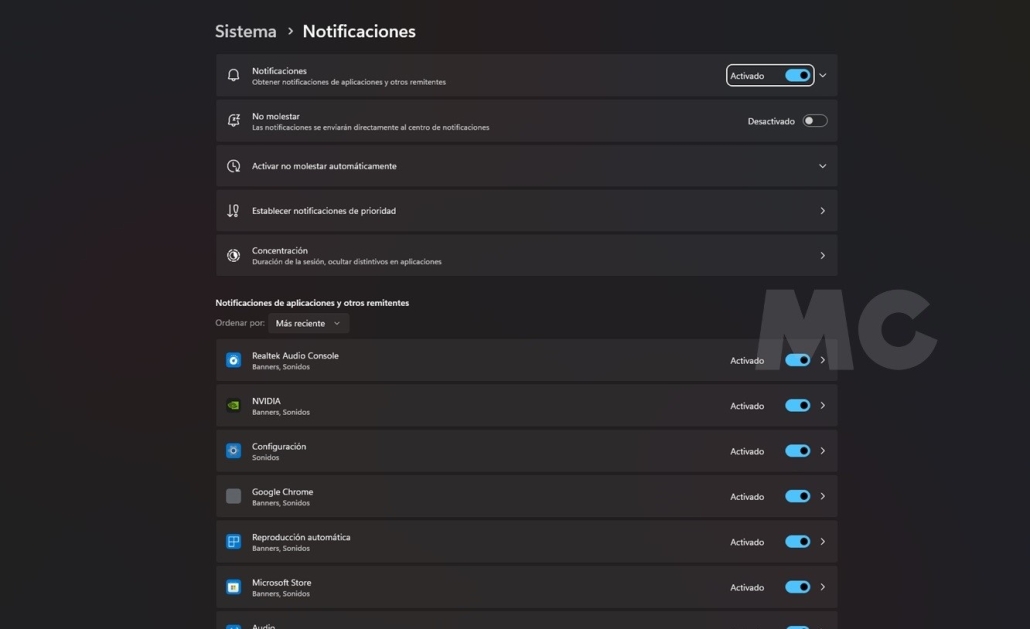
Con esto haremos que Windows 11 sea un poco menos molesto, ya que nos permitirá reducir las interrupciones y las distracciones que suelen producir las notificaciones. Es muy sencillo, solo tenemos que seguir estos pasos:
- Pulsamos la tecla de Windows y escribimos «Notificaciones».
- Entramos en el primer resultado y desactivamos aquellas aplicaciones de las que no queramos recibir notificaciones.
- También podemos desactivar con un solo clic todas las notificaciones.