Calcula porcentajes con Excel
Hay muchas personas para las que el cálculo de porcentajes es una cuesta arriba. Y es que pese a ser una operación sencilla, es común ver errores en las fórmulas para calcularlos. No diré nombres, pero he llegado a encontrar errores de este tipo incluso en páginas web profesionales, que se supone que están destinadas a ayudar a las personas que tienen problemas con los mismos. Sé que puede parecer excesivo, pero te garantizo que es cierto.
La suerte es que, una vez más, contamos con la ayuda de Excel, esa aplicación que sirve casi para todo y que a muchos nos resulta imprescindible en el día a día. Y es que sí, es cierto que hay muchas operaciones que pueden realizarse con una calculadora normal y corriente, como la incluida en Windows o las que encontramos en nuestros smartphones (y calcular un porcentaje se encuentra entre ellas) pero, ¿por qué no ir un poco más allá? Vamos a ver tres operaciones habituales relacionadas con los porcentajes, y a crear una hoja de cálculo que nos permita calcularlos automáticamente.
Calcular el porcentaje de un número
Esta es, obviamente, la más sencilla de estas tres calculadoras. Lo que buscamos con ella es introducir un total y un porcentaje del mismo, y que la calculadora nos devuelva el valor numérico. Quizá se entienda mejor con un ejemplo: si yo introduzco como total 200, y como porcentaje el 5%, la calculadora me devolverá un 10, pues 10 es el 5% de 200.
Empezaremos por el diseño visual de la calculadora. En mi caso me gusta diferenciar, mediante colores, en qué celdas debemos introducir datos y en cuáles no. También podemos bloquear las celdas en las que se incluirán las fórmulas para no borrarlas por error, en otro práctico os contaremos cómo hacerlo. En cualquier caso, tras aplicar formatos y demás, mi calculadora tiene este aspecto:
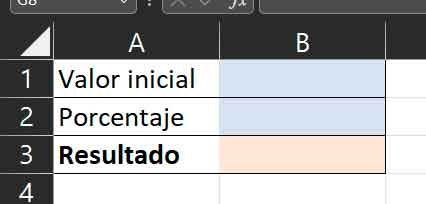
Como puedes deducir, tendremos que introducir el total en B1 y el porcentaje en B2. Recuerda, eso sí, aplicar los formatos adecuados a dichas celdas, es decir, número a B1 y a B3 y porcentaje a B2:
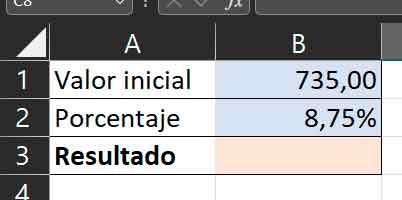
Ahora ya solo tienes que situarte en B3 y escribir la siguiente fórmula: «=B1*B2» (sin las comillas). Y ya está. Con esa sencilla fórmula ya tendrás la calculadora básica de porcentajes:
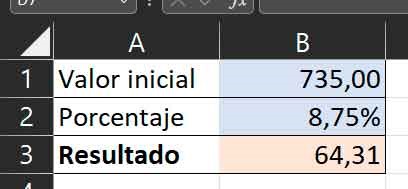
Recuerda, eso sí, cambiar las referencias a las celdas si empleas otras distintas a las que se muestran en las imágenes.
Calcular el valor porcentual de un número con respecto a otro
Vamos a darle un giro a la situación. Imagina que lo que quieres es indicar dos cifras y que la calculadora te diga cuál es el valor porcentual de B con respecto a A. De nuevo con un ejemplo, que si indicas que A es 200 y que B es 80, la calculadora te diga que 80 es el 40% de 200.
Al igual que con la anterior, lleva a cabo el diseño visual de la misma, en mi caso es el siguiente:
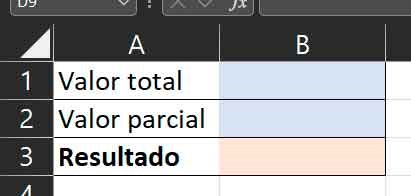
Eso sí, en este caso tendrás que aplicar formato número a las celdas B1 y B2, y porcentaje a B3. Con todo esto listo, sitúate en B3 y escribe la fórmula «=1/B1*B2» (de nuevo, claro, sin las comillas) y la calculadora ya estará lista:
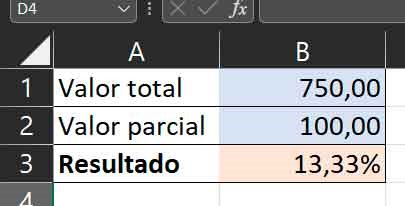
Ten en cuenta que en el ejemplo el valor de B es inferior al valor de A, pero en realidad también puede emplearse a la inversa, por ejemplo para calcular el valor porcentual de un incremento de precio. Para tal fin puedes tener en cuenta que debes restar 100 al resultado, o bien puedes emplear esta versión modificada de la fórmula: «=(1/B1*B2)-1».
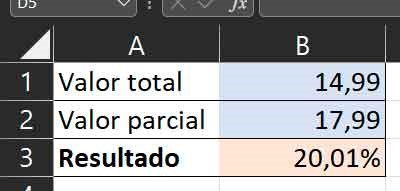
Desglosar la parte del IVA en un precio
Imagina que has pagado por un producto o servicio y solo conoces el importe final que has tenido que abonar, pero no qué parte del mismo corresponde al IVA. La buena noticia es que, si sabes qué tipo se ha aplicado, calcularlo es muy sencillo. Recordemos que, en España, estos son los tres tipos de IVA:
| Tipo de IVA | Tasa impositiva |
| General | 21,00% |
| Reducido | 10,00% |
| Superreducido | 4,00% |
Y lo que queremos es una calculadora a la que proporcionarle el precio final que hemos pagado y el tipo de IVA correspondiente, y que en respuesta nos de lo que hemos pagado de tasa y el importe sin IVA. En este caso, por lo tanto, emplearemos dos campos de entrada y otros dos de salida, algo así:
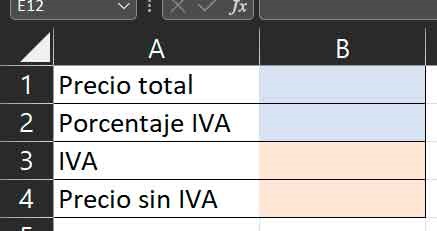
En este caso aplicaremos el formato moneda a las celdas B1, B3 y B4 y el formato porcentaje a la celda B2. Con todo listo, escribiremos la fórmula «=(B1/(1+B2))*B2» en la celda B3 y, a continuación, «=B1-B3» en la celda B4. Así, cuando introduzcamos los valores correspondientes en B1 y B2, podremos ver el desglose del IVA:
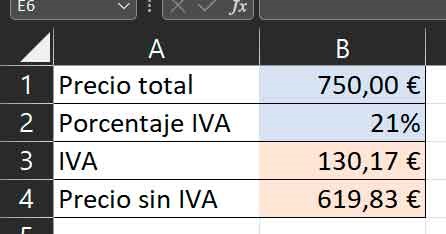
Como puedes ver, realizar este tipo de operaciones es realmente sencillo con Excel. Y si quieres ver más trucos de la hoja de cálculo de Microsoft, aquí puedes encontrar otros tres que te pueden resultar muy prácticos
.


