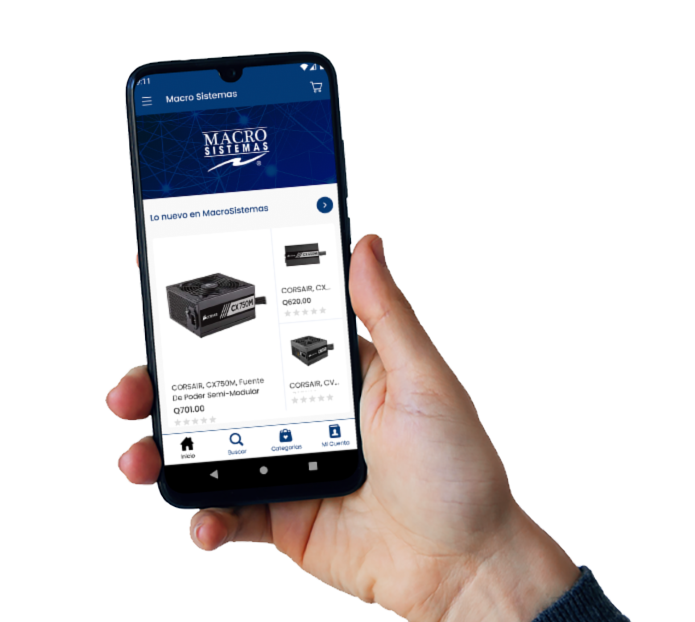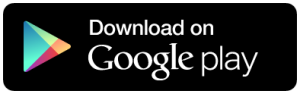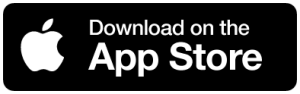Cinco cosas básicas que puedes hacer mal al montar un PC y con las que debes tener cuidado
Por fin te has decidido a montar un PC. Tienes claras las piezas que vas a utilizar, y estás deseando ponerte manos a la obra para poder empezar a disfrutarlo cuanto antes. Si tienes cuidado y afrontas el montaje con calma, y sabiendo en todo momento los pasos que debes seguir, no deberías tener problema, pero siempre hay un cierto riesgo de que, por una razón u otra, acabes haciendo algo mal, y las consecuencias de esos errores podrían acabar siendo muy graves.
Conozco casos de usuarios experimentados que, bien por las prisas o por un exceso de confianza, se han dejado llevar y han entrado en un modo automatizado que les ha llevado a cometer errores que en algunos casos les acabaron saliendo muy caros. Para que vosotros no tengáis que pasar por esa situación, hoy quiero compartir con vosotros cinco cosas que, aún siendo muy básicas, podemos hacerlas mal a la hora de montar un PC, y que pueden acabar dándonos un disgusto.
En esta guía me voy a centrar únicamente en los errores que se producen durante el proceso de montaje, es decir, en las cosas que podemos hacer mal mientras estamos ensamblando el PC, y no en la etapa previa de selección de componentes, ni tampoco en la parte posterior de instalación del sistema operativo, de los drivers y de configuración final del sistema.
En esas también es posible cometer errores graves, como por ejemplo la compra de piezas que no son compatibles entre sí o que no encajan, y también la instalación de drivers inadecuados, así que tened cuidado también con esas etapas, porque son muy importantes. Dicho esto, os invito a que os pongáis cómodos, que vamos a empezar.
1.-Colocar el procesador con la orientación equivocada

Este es un error de montaje que, por suerte, cada vez es más difícil cometer, y que a poco que tengamos cuidado es muy fácil evitar. Tanto Intel como AMD comercializa sus procesadores con un indicador en forma de triángulo que apunta la orientación que debe tener el procesador para que lo insertemos correctamente en el socket. No tiene mayor complicación, de hecho si lo hemos situado correctamente notaremos que este entra perfectamente por su propio peso, y no tendremos que hacer fuerza.
Hay casos en los que físicamente es imposible colocar mal el procesador porque simplemente no encaja si no lo colocamos en la posición correcta, así que al final es más difícil colocarlo bien que hacerlo mal. No obstante, os puedo confirmar que he visto casos de gente que lo ha hecho mal pensando que creía que era normal tener que hacer algo de fuerza para insertar los pines, que al final acaban doblados, así que siempre debemos tener cuidado con este punto.
Antes de insertar el procesador fijáos bien en ese triangulito de orientación que aparece dibujado tanto en una esquina del procesador como en el socket de la placa base, ya que esto os dirá la posición en la que debe ir colocado. Una vez que lo tengáis claro solo tenéis que dejarlo caer y listo, entrará directamente por su propio peso sin que tengáis que hacer fuerza. Si notáis que no entra por su propio peso nunca hagáis fuerza, sacadlo y aseguraros de que lo estábais instalando correctamente.
Forzar el procesador e instalarlo mal puede acabar provocando daños irreversibles que, al final, lo dejarán totalmente inservible. Algo tan sencillo como doblar o romper uno o varios pines puede convertir un procesador en un pisapapeles, y también podemos acabar doblando o rompiendo los pines del socket de la placa base si no tenemos cuidado, y esto dejará inutilizada la placa base, ya que no podrá hacer funcionar ningún procesador. En algunos casos es posible reparar estos daños, pero el coste suele ser muy alto.
2.-Instalar la memoria RAM en modo «single channel»

Sin duda uno de los errores más comunes, aunque por suerte también es uno de los más inocuos que podemos cometer, ya que no produce ningún tipo de daño en nuestro PC y no tendremos nada de lo que preocuparnos si lo cometemos, puesto que podremos corregirlo en cualquier momento y sin esfuerzo.
Instalar la memoria RAM en modo «single channel» quiere decir que hemos colocado dos módulos de manera sucesiva, y que por tanto sólo utilizarán un bus de 64 bits en vez de uno de 128 bits. Esto reducirá el ancho de banda, y hará que las comunicaciones y las trasferencias de datos que la CPU realice con la memoria sea mucho más lenta. También puede afectar negativamente al rendimiento de una GPU integrada, ya que esta utiliza la RAM como memoria gráfica, y depende del ancho de banda que ofrezca para alcanzar un mayor nivel de rendimiento.
Puedes identificar de forma visual si has colocado bien o mal la memoria RAM de una manera muy sencilla, y esto te evitará tener que encender el PC para salir de dudas. Si has instalado los módulos en las ranuras 1 y 2, de izquierda a derecha, o 3 y 4, también de izquierda a derecha, siento decirte que has caído en este error, y que trabajarán en «single channel».
Por suerte este error es muy fácil de corregir, como te he dicho al principio de este apartado. Solo tienes que retirar uno de los dos módulos y cambiarlo de ranura. El orden correcto para activar el modo de doble canal sería, de izquierda a derecha, ranuras 1 y 3 o ranuras 2 y 4, siguiendo siempre una colocación alterna. Si te da miedo colocar mal orientada la memoria RAM tranquilo, esta tiene un patrón que hace que directamente no encaje, y solo tienes que mirar en la ranura para acertar.
3.-Colocar un SSD M.2 en la ranura equivocada

Es un error menos frecuente, pero puede tener consecuencias bastante graves. En muchas placas base que ofrecen varias ranuras M.2 NVMe PCIe es normal encontrarnos con diferencias a nivel de soporte de diferentes estándares, y también con una cantidad de líneas PCIe determinadas. Por ejemplo, las placas base Z590 de Intel suelen contar con una ranura M.2 compatible con PCIe Gen4 x4, mientras que el resto de sus ranuras M.2 normalmente se limitan a PCIe Gen3 x4 o x2.
También podemos encontrar hoy en día placas base actuales que tienen una ranura M.2 compatible con PCIe Gen5 x4, y el resto limitadas a PCIe Gen4 x4 o x2. Si instalamos un SSD M.2 NVMe compatible con PCIe Gen4 o Gen5 en una ranura M.2 que solo es compatible con PCIe Gen3 en el primer caso, o con PCIe Gen4 en el segundo caso, estaremos generando un cuello de botella que limitará el rendimiento de esas unidades.
No tendremos problemas de estabilidad y tampoco tendremos que temer porque se pueda producir algún tipo de daño en la placa o en el SSD, pero la pérdida de rendimiento será considerable y no estaremos aprovechando de verdad el potencial de nuestra unidad de almacenamiento. Tened en cuenta que las líneas PCIe también pueden limitar el rendimiento, y que cada unidad SSD debe ir en una ranura que ofrezca las líneas máximas que este puede aprovechar. Estas se indican como x4 (cuatro líneas) o x2 (dos líneas).
Por último, aunque no por ello menos importante, es necesario que sepáis que cuando ocupamos todas las ranuras M.2 de una placa base puede que se desactiven algunos puertos SATA III. Esto aparecerá indicado en el manual de la placa base, y solo tendréis que aseguraros de que no tenéis conectada ninguna unidad SATA en los puertos que dejarán de estar operativos. No os olvidéis de que las tarjetas de red inalámbrica también pueden consumir líneas PCIe cuando están activadas, con todo lo que ello supone a la hora de utilizar unidades SSD M.2 NVMe PCIe.
4.-Montar la tarjeta gráfica en una ranura PCIe lenta

Aunque no lo parezca es un error bastante fácil de cometer, y más frecuente de lo que creemos. Una placa base tiene diferentes ranuras PCIe que trabajan a velocidades distintas, y que no ofrecen, por tanto, el mismo ancho de banda. Lo normal es que la primera ranura PCIe trabaje en modo x16 y que, dependiendo de la antigüedad de la placa base, sea compatible con los estándares Gen3, Gen4 o Gen5, siendo este último el más nuevo y el que se integra en las placas base más actuales.
Un estándar superior supone un mayor ancho de banda por cada línea, siempre que la tarjeta gráfica que instalemos sea compatible con ese estándar. Por eso, si instalamos una tarjeta gráfica PCIe Gen4 x4 como la Radeon RX 6400 en una ranura PCIe Gen3 x4 estaremos provocando un cuello de botella, porque trabajará bajo un estándar anterior y tendrá un menor ancho de banda.
Por otro lado, también cabe la posibilidad de que instalemos la tarjeta gráfica en una ranura que solo ofrezca cuatro o incluso una línea PCIe, lo que obviamente reducirá el ancho de banda a un nivel pírrico, y limitará enormemente su rendimiento. Afortunadamente esto no producirá daños a nivel de hardware, pero la pérdida de rendimiento puede ser enorme, y por eso es importante tener cuidado y colocar la tarjeta gráfica en la ranura correcta.
Eso no es para nada complicado porque existe una regla general que siempre se cumple, y es que la tarjeta gráfica debe ir montada en la primera ranura de expansión PCIe de la placa base, ya que esta es la que tiene una configuración de 16 líneas PCIe, y la que soporta el estándar más avanzado. No lo dudes, ve siempre a por la primera ranura de la placa base. Esta suele ir, además, reforzada con un acabado metálico en muchas placas base, que añade un refuerzo estructural ideal para mover tarjetas gráficas pesadas y facilita además su correcta diferenciación del resto de ranuras, que por lo general están construidas en plástico.
5.-Colocar controladoras en zonas donde hacen contacto

Muchos chasis, ventiladores, sistemas de refrigeración líquida todo en uno y ciertos periféricos vienen con controladoras que nos permiten regular ciertos aspectos, como la velocidad de giro o la iluminación LED RGB. Este tipo de accesorios pueden ser muy útiles, pero debemos tener mucho cuidado a la hora de colocarlos, porque no todos adoptan la misma presentación ni están debidamente aislados.
Me he encontrado, en más de una ocasión, con personas que tras montar su PC no entienden por qué este no termina de arrancar. Recuerdo un caso muy particular, el PC hacía el amago de arrancar, los ventiladores giraban, se encendía la luz de la placa base, y esta incluso se mantenía encendida, pero el PC no daba señales de vida y los ventiladores se paraba.
Tras darle muchas vueltas me di cuenta de dónde estaba el problema, en una controladora de ventiladores en forma de pequeño PCB con pines que había decidido atornillar directamente al chasis, y hacía algún tipo de contacto que impedía el correcto arranque del equipo. Afortunadamente parece que los sistemas de protección de la placa base y de la fuente de alimentación evitaron daños en los componentes, y tras retirar la controladora y conectar los ventiladores directamente a la placa base todo funcionó con normalidad.
No debemos conectar ningún tipo de controladora o periférico similar de manera que haga contacto con el chasis. Este tipo de componentes debe ir siempre con un aislamiento adecuado, o colocado de tal manera que no toque el chasis, y que no pueda producirse ningún tipo de contacto con el paso del tiempo (por desprendimientos debido al deterioro de pegamentos o sujeciones, por ejemplo).
Si hacemos caso omiso a esto puede que nos encontremos con situaciones muy distintas, y con consecuencias muy diferentes. Por ejemplo, puede que el PC no arranque, o puede que arranque pero que cuando empiece a trabajar con cierta intensidad sufra cuelgues o apagones espontáneos producidos por ese contacto. Las consecuencias podrían ser muy variadas, ya os he contado que si lo cogemos a tiempo quizá no pase nada, pero también podría acabar llevándose por delante uno o varios componentes de nuestro equipo, así que tened cuidado.